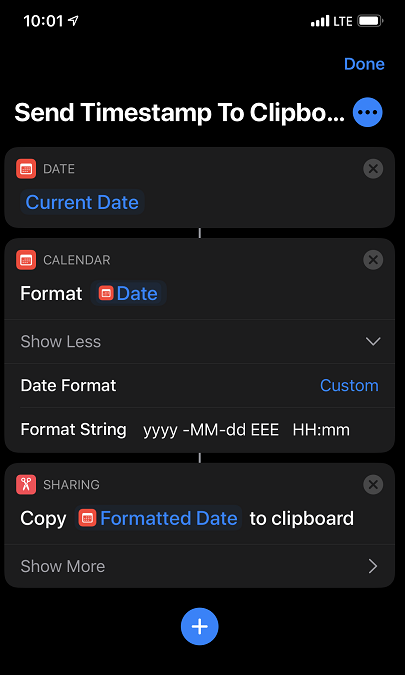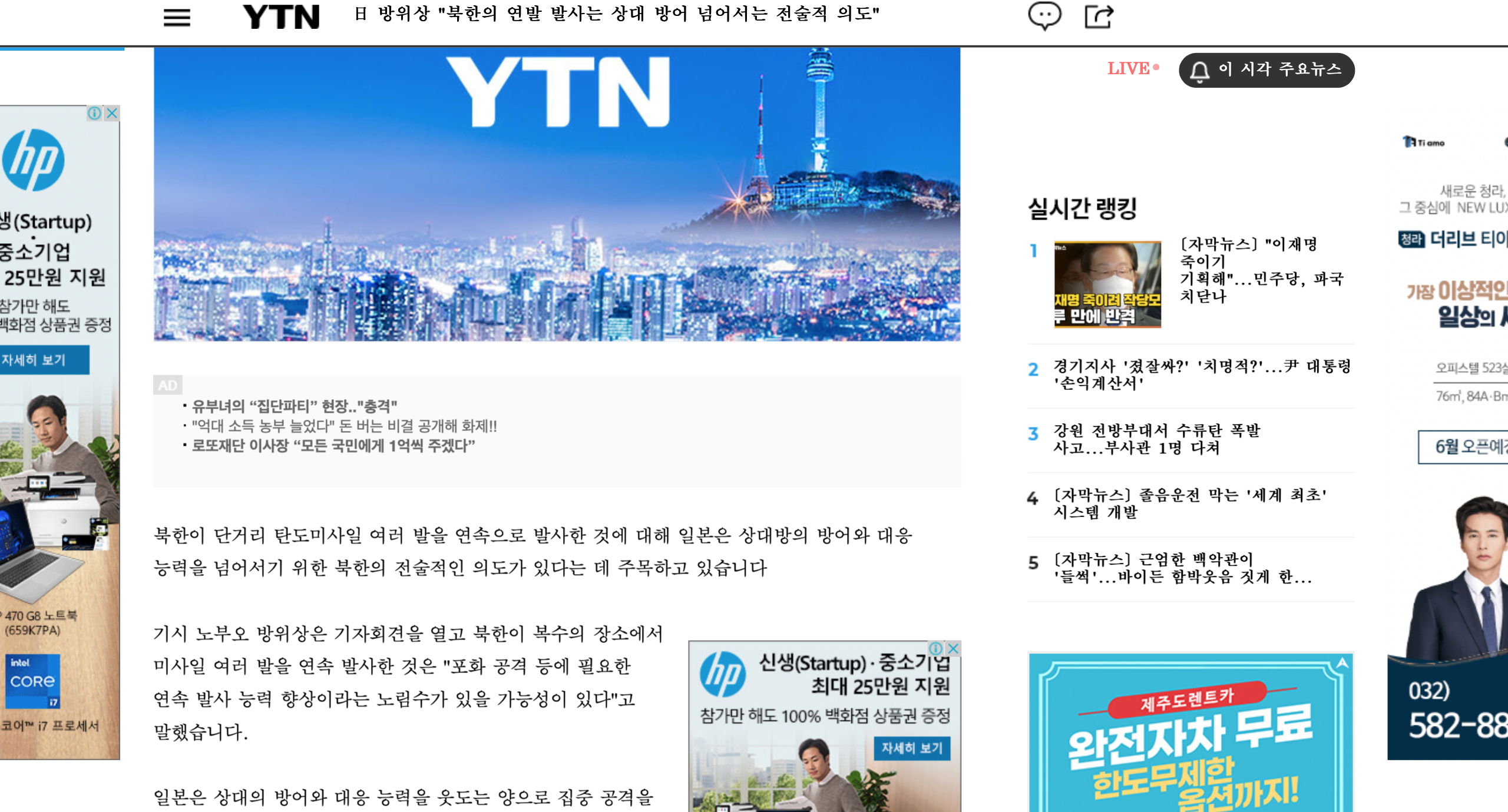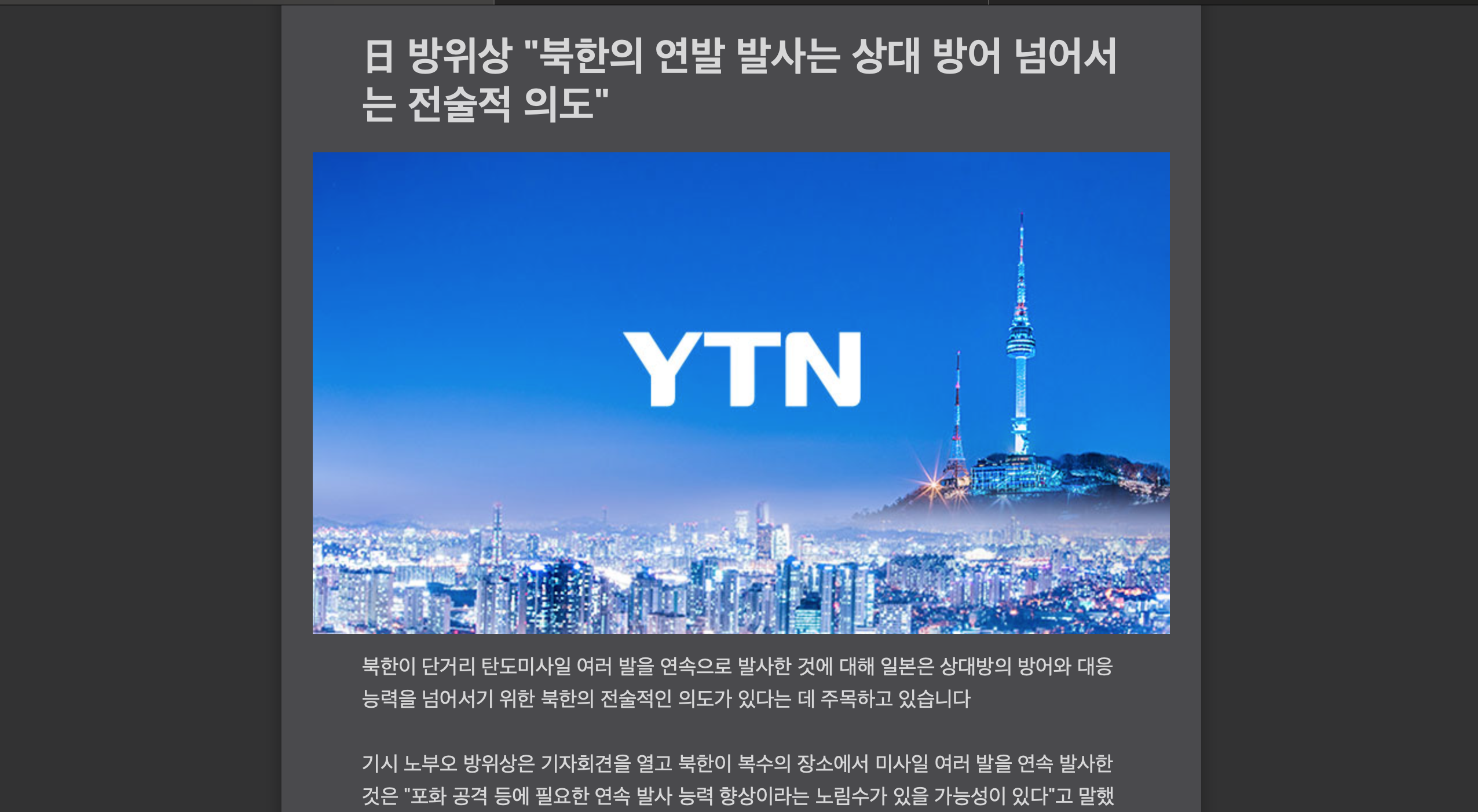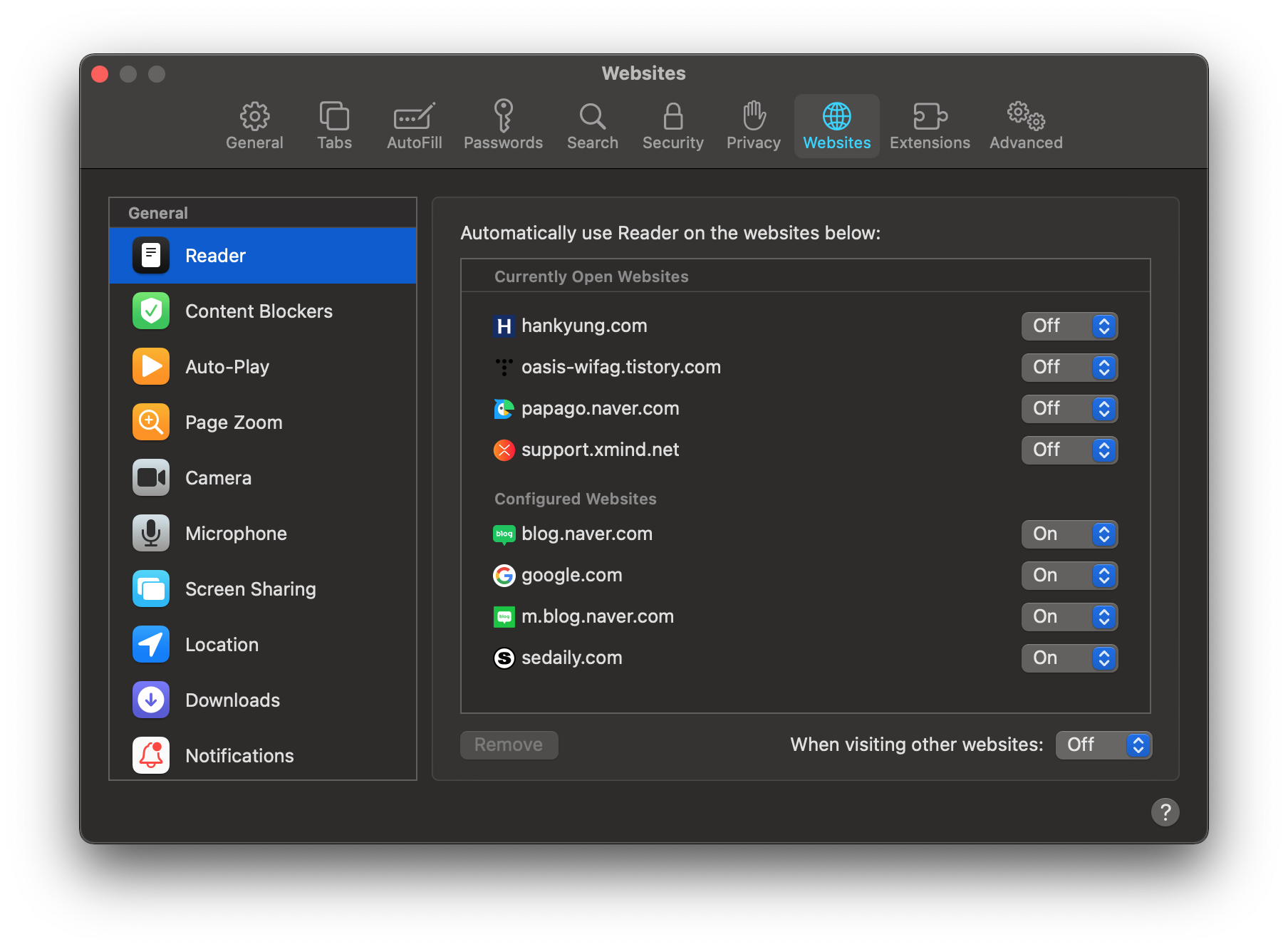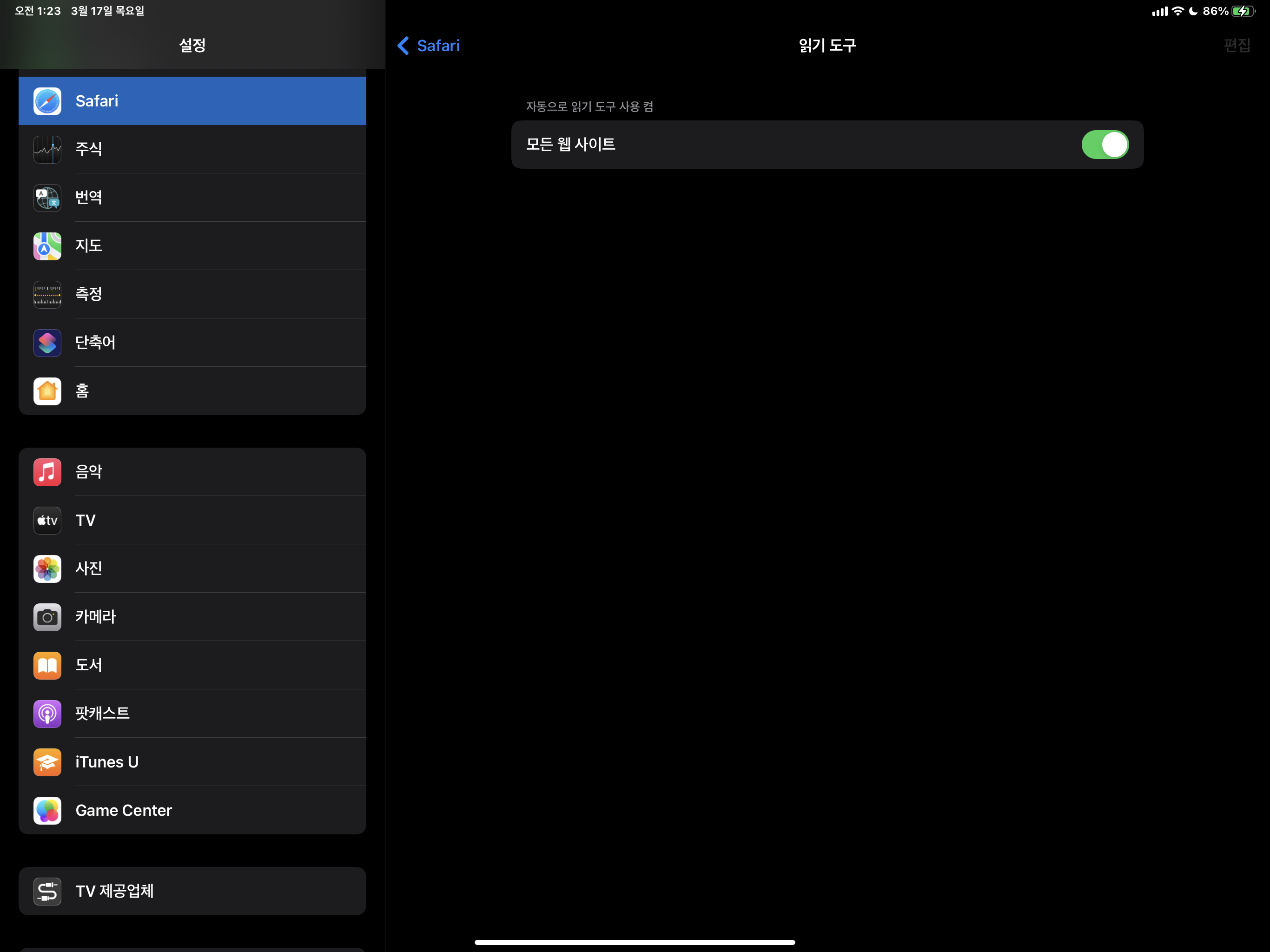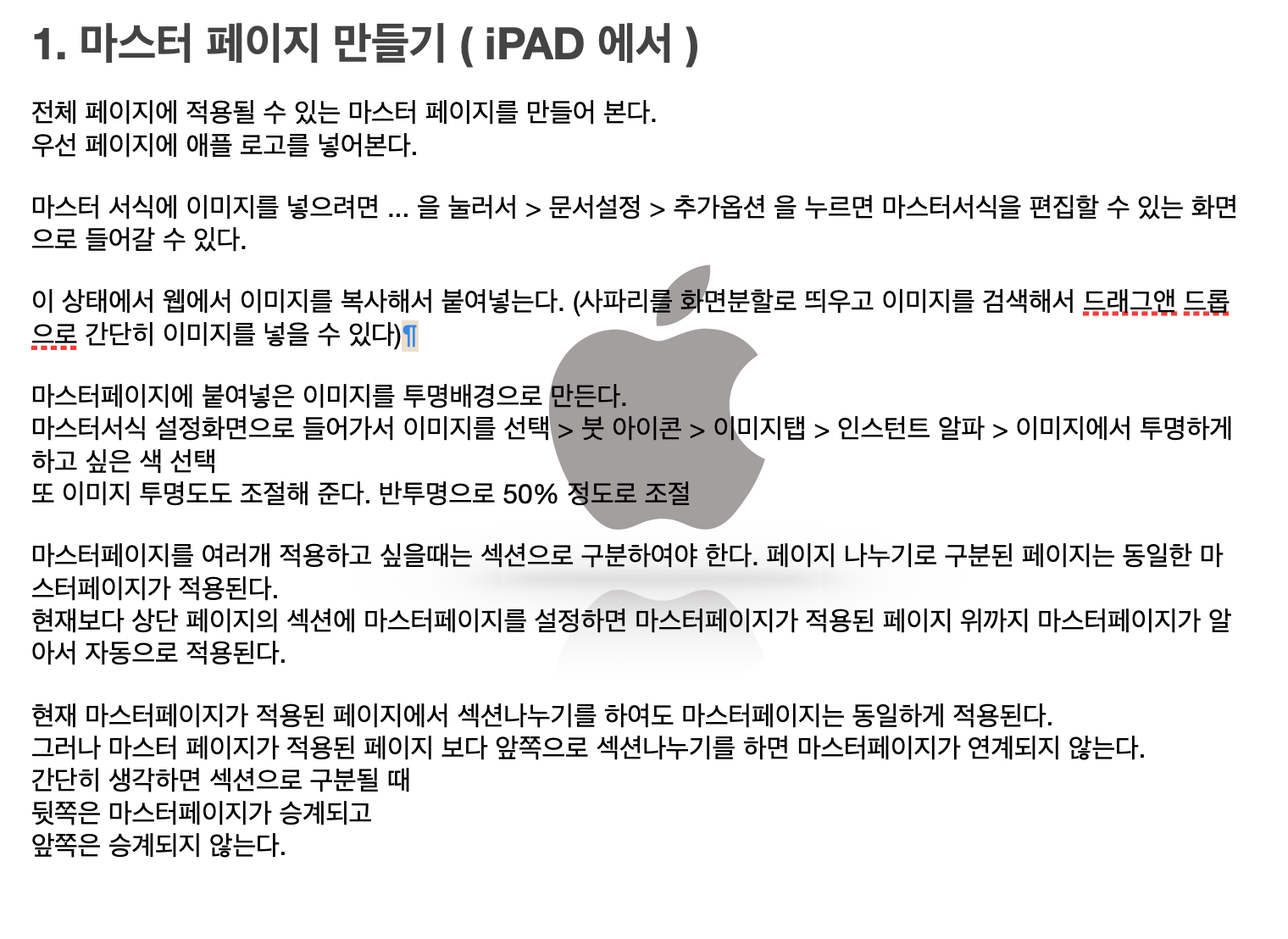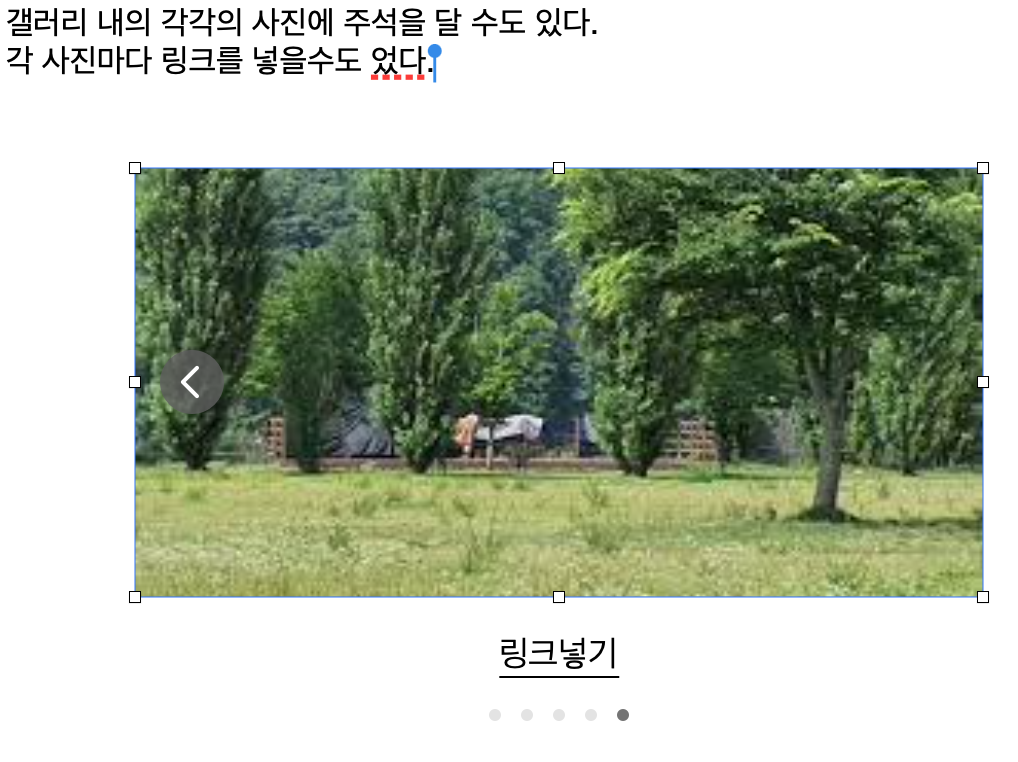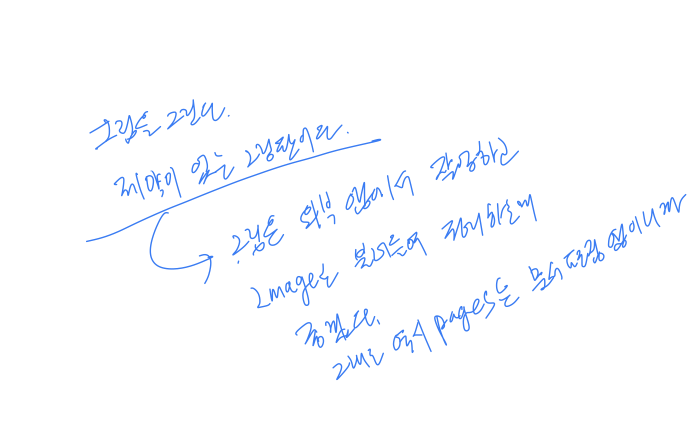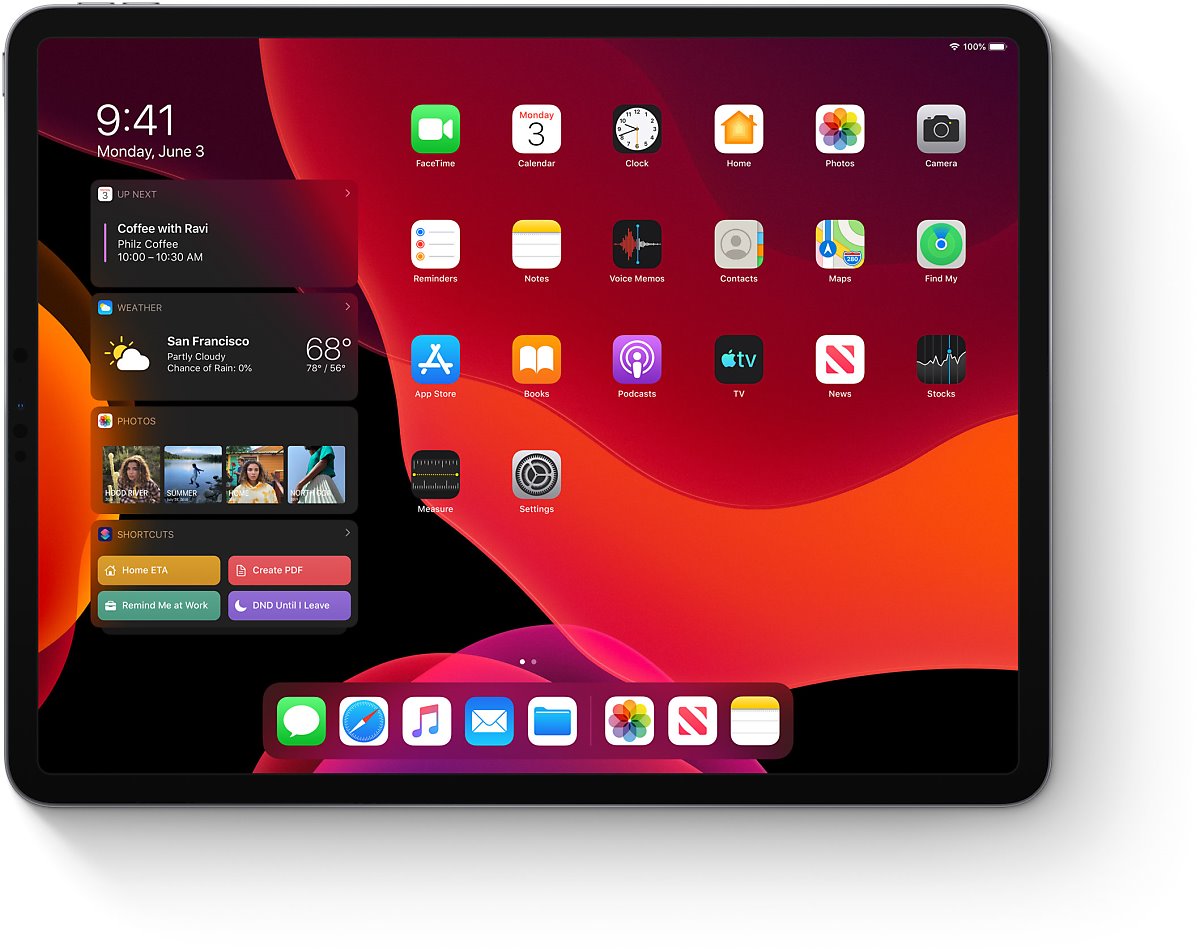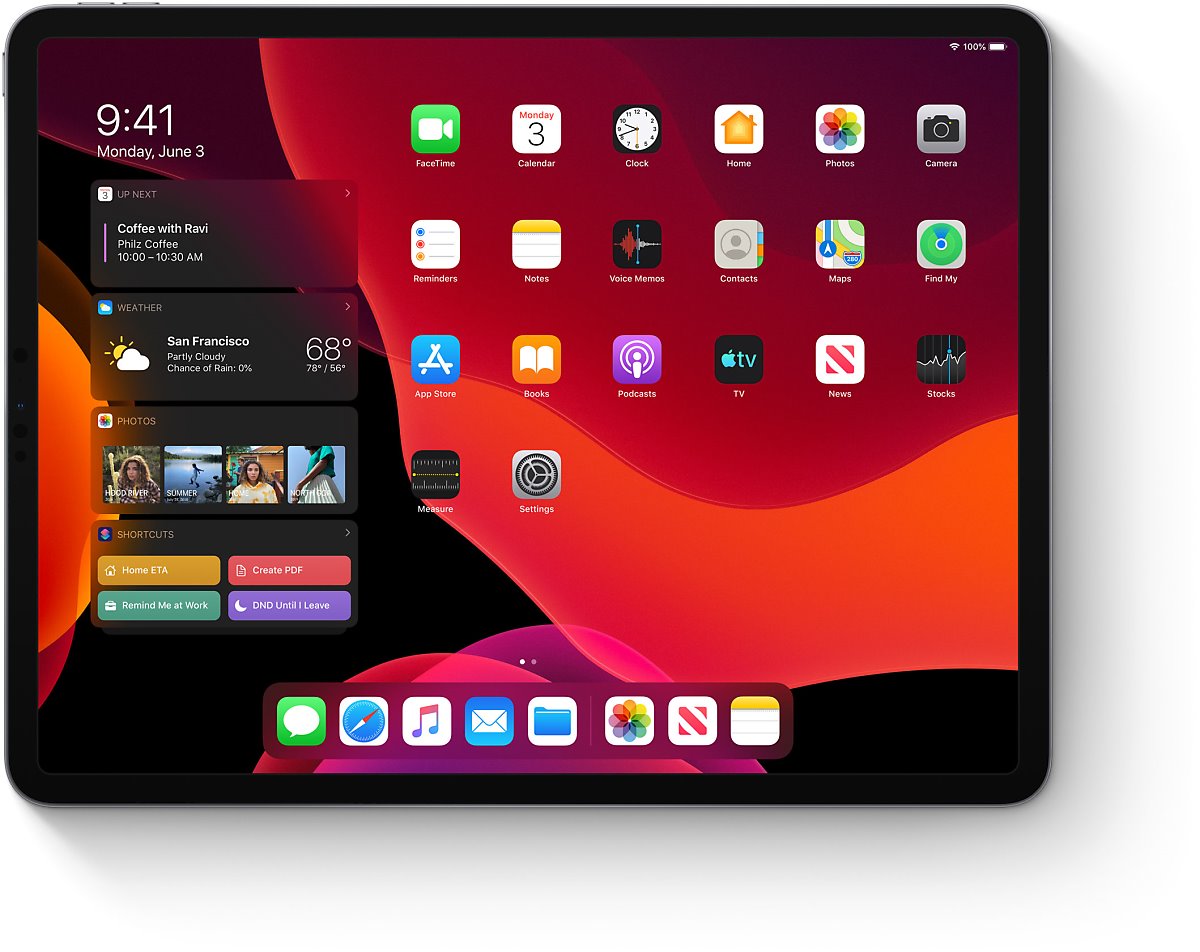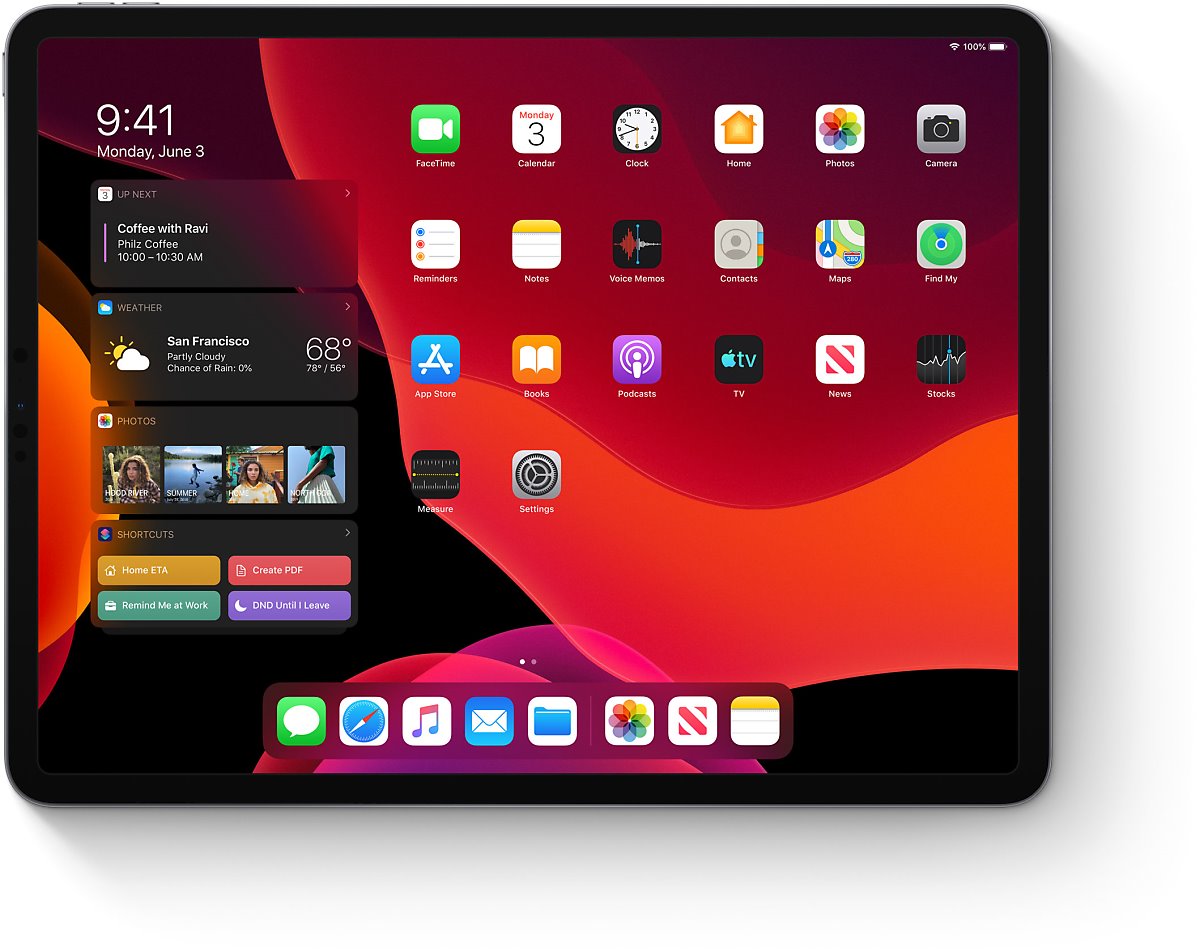단축어 어떻게 사용해야 할까?
crabs-attend-go9.craft.me
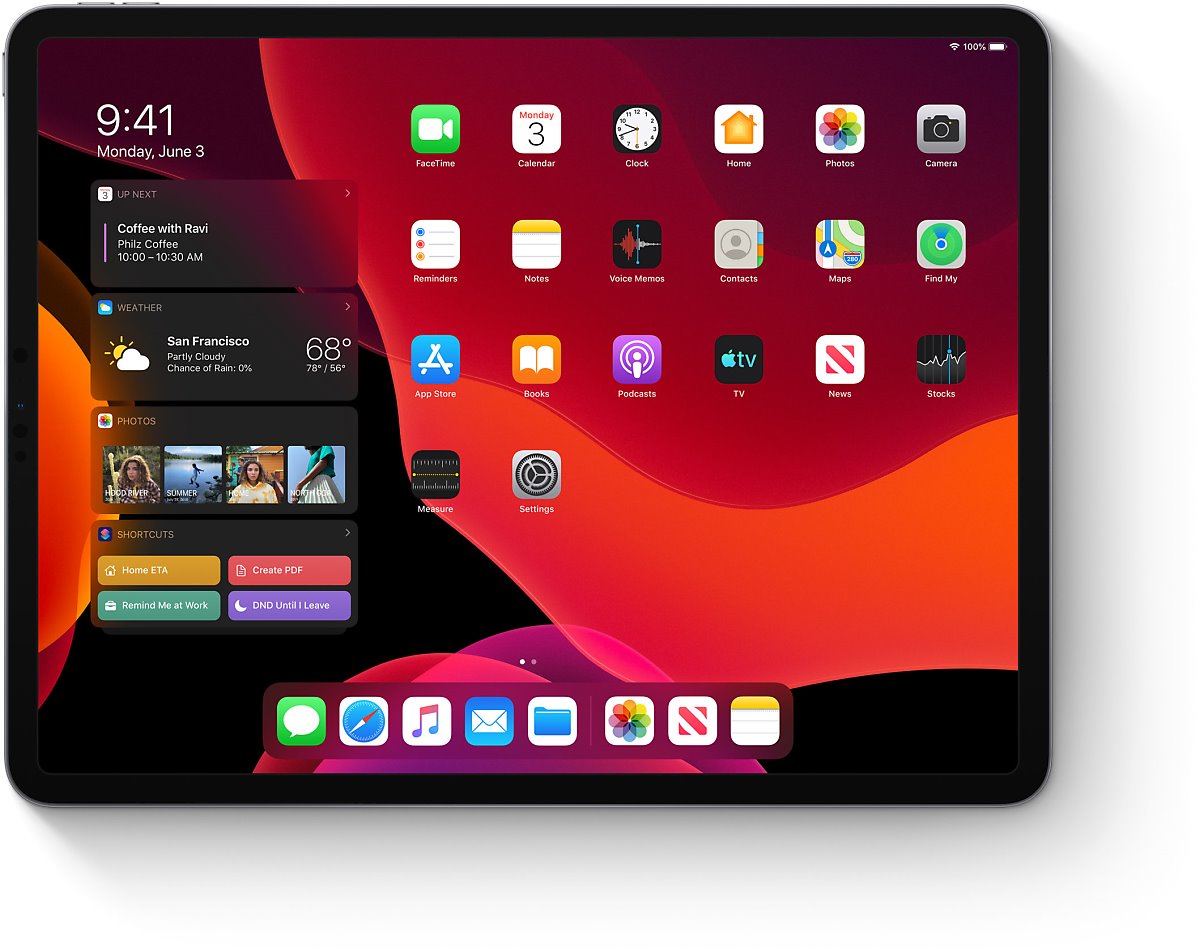
사족.
한때 단축어 기능에 사람들의 관심이 뜨거웟었는데 최근에는 그 열기가 식은듯 하다.
단축어 기능은 정말 유용하지만 시장에서는 잠깐의 단순 호기심이었을 뿐이었던 듯 하다.
사람들이 남들이 만들어놓은 단축어들을 SNS 에 올리며 소갯거리로 삼았지만 소개를 위한 게시자들은 그렇게 관심을 한곳에 오래두지 않는다.
사실 단축어를 사용하면 업무자동화나 일상샡활의 반복되는 작업들을 단순화 시켜서 매우 효율적인 일처리가 가능한데 자기에게 꼭 맞는 단축어를 만들어 쓰는것이 일반 유저들에게는 약간 문턱이 높은 느낌이 들었나보다.
애플의 앱 중에서도 좋지만 있어도 잘 사용 안하는 기능중 하나가 맥의 오토메이터와 아이패드, 아이폰의 단축어 기능이다.
준 프로그램 수준으로 만들어 사용할 수도 있는데 그런쪽에 관심이 없거나 지식이 없는 사람은 지레 겁먹고 사용을 아예 안하는거다. 기껏해야 남이 만들어 놓은 단축어 몇개를 다운받아 사용하는 정도? 그나마도 자신에게 최적화된 최소한의 수정작업도 힘들어 하는 형편이다 보니 단축어란 기능은 돼지목의 진주목걸이 같은 존재인듯 하다.
이와 같이 훌륭한 기능이지만 잘 사용 안하게 되는 이유는 명확하다.
필요성과 효용가치 때문이다.
내가 원하는건 어떤것인가? 부터가 존재하지 않기 때문이다.
주어진 기능, 쉽게 얻을수 있는 사용방법에 대한 정보 수준 이상으로 더 알려고도 시간을 투자하려고도 하지 않는 사람들이 대부분이다.
바쁘기도 하고 할일도 많으니 필요한걸 직접 만들어 쓸 여유도 없는거다.
김치도 담가먹기 귀찮고 밥도 해먹기 귀찮아서 사먹는 세상이다.
왠만하면 있는거 그대로 쓰고 부족하면 사서쓰는데 익숙해져 있다.
그러니 무슨 자동화며 단축어냐? 하는 생각이 드는거다.
그러니 반복되는 일을 개선없이 끊임없이 반복해서 하면서도 개선시킬 의지도 자각도 못하는거다.
누군가 떠먹여 주기 전에는 직접 만들려고 하는 사람이 드문 현실이다.
또 어느정도까지 자동화가 가능한지에 대한 해결방법을 머릿속에 두고 있지 않기 때문이기도 하다.
방법을 모르면 아무리 간단한 일도 막막하게 느껴진다.
당연히 초기 개입이 안된다.
건축설계를 전문으로 하면서 느낀점도 별반 다르지 않다. 당연하게 느껴지는 것들, 너무도 간단한 일들 조차 일반인들에게는 넘사벽이다.
그래서 그저 현실이며 운명이라 생각하고 받아들이며 사는사람들이 부지기수다.
이런 사람들은 쉽게 설명하고 어려운 일이 아니라고 설득해 보려해도 들으려조차 하지 않는다. 뭔가 변화와 변화를 위해 알아야 한다는것 자체가 피곤한 일로 생각되는가 보다.
그래서 이 분야에 관심이 있거나 정말 스카트하고 진취적인 사람, 편해지는 진짜 방법을 알고 있는 사람들만의 전유물이 되어 버린것 같다.
잠깐의 시간투자로 두고두고 시간절약, 노동력절약, 귀차니즘 해결이라는 결실은 달콤함을 맛본 사람들만의 리그인것 같다.
필요가 없으면 아무리 귀한 것이라도 나에겐 가치가 없는거다.
하지만 내가 어떤것을 필요로 하는지 조차 생각해 본 적 없다면 다시 생각해 볼일이다.
"아 정말 번거롭네.."
"이거 정말 불편한데?"
"음...이 삽질을 언제까지 계속해야하는거야?"
이런 생각을 하루에도 수십번씩 하면서도
"아몰라. 그냥 하면되지 뭐"
"어쩌겠어..안할수도 없으니 오늘도 해질때까지 열심히 삽질해야지"
"이따위로 밖에 못만드나? 좀 편하게 만들수도 있을텐데..."
라는 생각을 하며 하루, 한달, 일년, 십년을 그렇게 사는 사람들이 대부분이다.
정말 조금의 시간과 조금의 노력을 하면 달라질 수 있는데. 하루, 한달, 일년, 십년의 시간이 달라질 수 있는데도 말이다.
적당히 부지런한 사람들이 대부분인 세상이라 그렇다.
변화와 개선 방법을 찾는 것은 진정으로 게으른 사람들의 몫이다.
그래서 시간은 게으른 사람들의 것이다.
- 지금을 사는 나 -
'Computing > iPAD' 카테고리의 다른 글
| Craft 단축키 익히기 (0) | 2023.12.08 |
|---|---|
| 크레프트 사용 평가 (0) | 2023.12.07 |
| 아이패드 pages 날짜 삽입하기 (1) | 2022.06.14 |
| e-Book 의 원문과 메모를 추출 해 보자 (0) | 2021.02.03 |
| iPad. 100% 활용. e-Book 을 에버노트에 스크랩 하는 초간단 Tip (0) | 2020.02.29 |