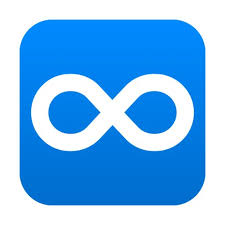책의 내용을 보다 깊이있게 기억하기 위해 필사를 하거나 느낌등을 메모하곤 한다.
대부분의 e-book 리더에는 북마크나 하이라이트 기능이 있어 기억하고 싶은 문장들을 모아서 볼 수 있도록 지원한다.
하지만 좀 불편한 점은 나의 메모를 책을 열지 않고도 독립적인 독후감이나 메모장에 담고 싶은 경우가 많은데 책 밖으로 나의 글들을 내보내기가 쉽지 않다는 점이다.
생각해 보았다. 정말 방법이 없을까?
어떤 문제이건 해결방법은 있다.
e-book 리더 안에는 공유기능이 숨어 있다. 이 공유 기능을 사용하여 글을 읽으며 느낀점이나 독서 후기, 원문 발췌를 할 수 있다.
단, PC 버전으로는 할 수 없다.
환경에 대한 개인적 전제이다.
- 밀리의 서재를 구독하고 있고 e-book 리더기도 밀리의 것을 그대로 이용한다.
- 아이패드를 사용한다.
- 메모나 원문의 추출은 카카오톡, 메모 어플, Dynalist, Facebook, Onenote, Synology NAS의 DS Note등 어지간한 기록매체로 추출이 가능하다. 개인 스토리지인 NAS의 DS note에 저장한다.
- 유의할 점은 저작권 관련이다. "작품을 캡처한 스크린샷을 온/오프라인에 유포/공유 할 경우 법적인 제재를 받을 수 있습니다." 라는 경고 문구가 있으니 도서를 캡처하여 온라인 상에 올리는 일이 없도록 주의하자. 개인적으로 감평의 글을 기록하기 위한 발췌이며 일부 인용하는 목적이므로 출처가 밝혀진다면 저작권에는 문제가 없을 것이다. 또한 책의 필사나 독후감, 메모들은 사실 공개를 위한 것 보다는 개인적인 리뷰가 주된 목적이므로 내용을 온라인 상에 공개할 목적이 아니라는 것을 전제로 한다.
다음은 e-book 밖의 매체로 원문이나 메모를 추출하는 방법이다. 매우 간단하다.
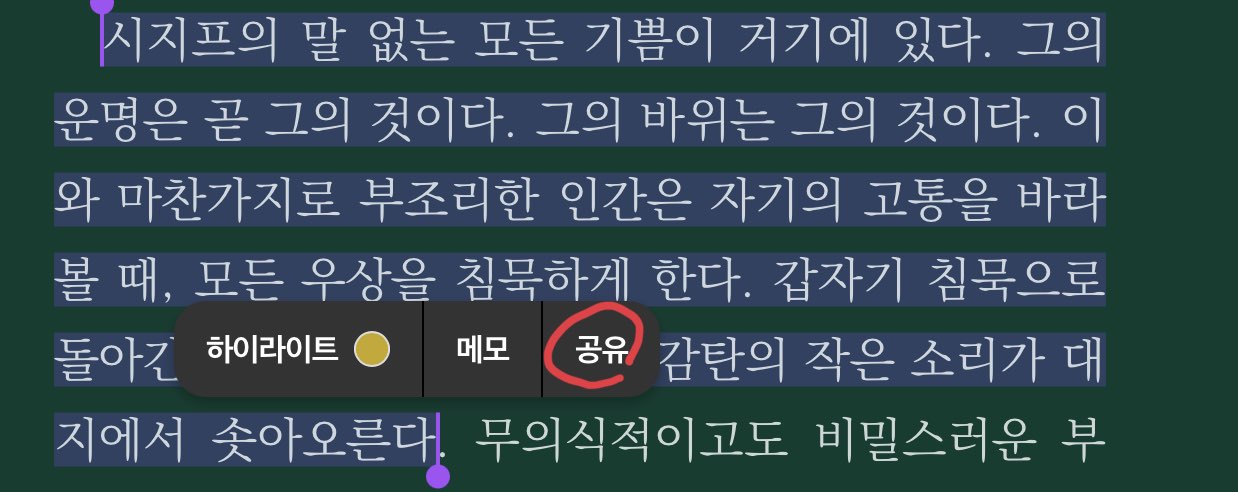


원문과 함께 그 순간의 감상을 기록으로 남겨 다시 볼 수 있도록 도서 별로 분류해서 노트 파일을 정리해 두면 훌륭한 독서록이 될 것 같다.
- 지금을 사는 나 -
'Computing > iPAD' 카테고리의 다른 글
| 크레프트 사용 평가 (0) | 2023.12.07 |
|---|---|
| 아이패드 pages 날짜 삽입하기 (1) | 2022.06.14 |
| iPad. 100% 활용. e-Book 을 에버노트에 스크랩 하는 초간단 Tip (0) | 2020.02.29 |
| Ipad 100% 활용 - 아이패드용 앱 선택 기록 (0) | 2020.01.18 |
| 아이패드 와 에버노트 키보드 단축키 (0) | 2020.01.10 |