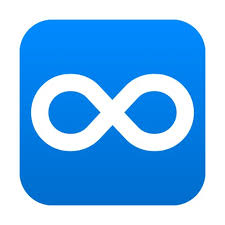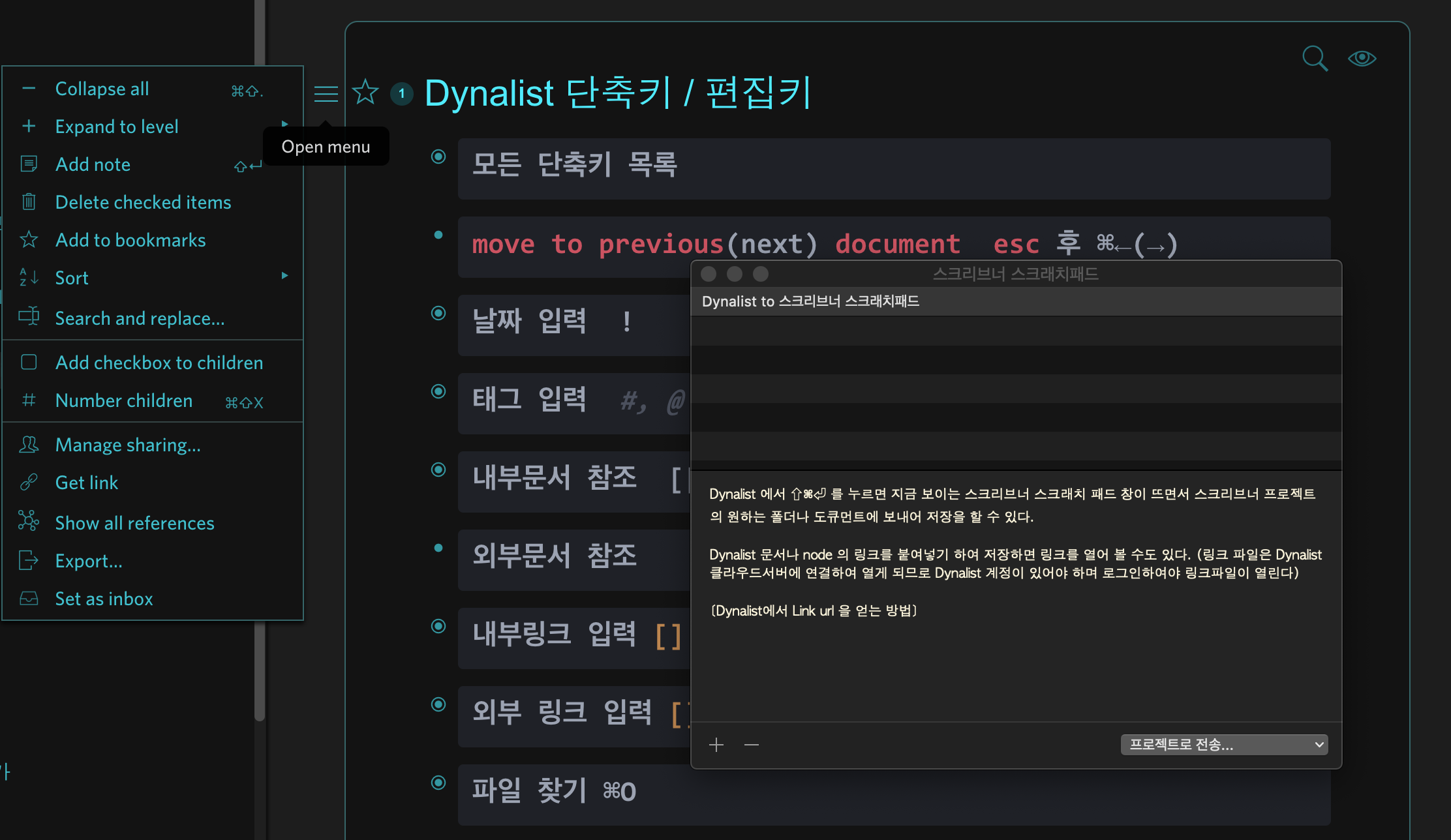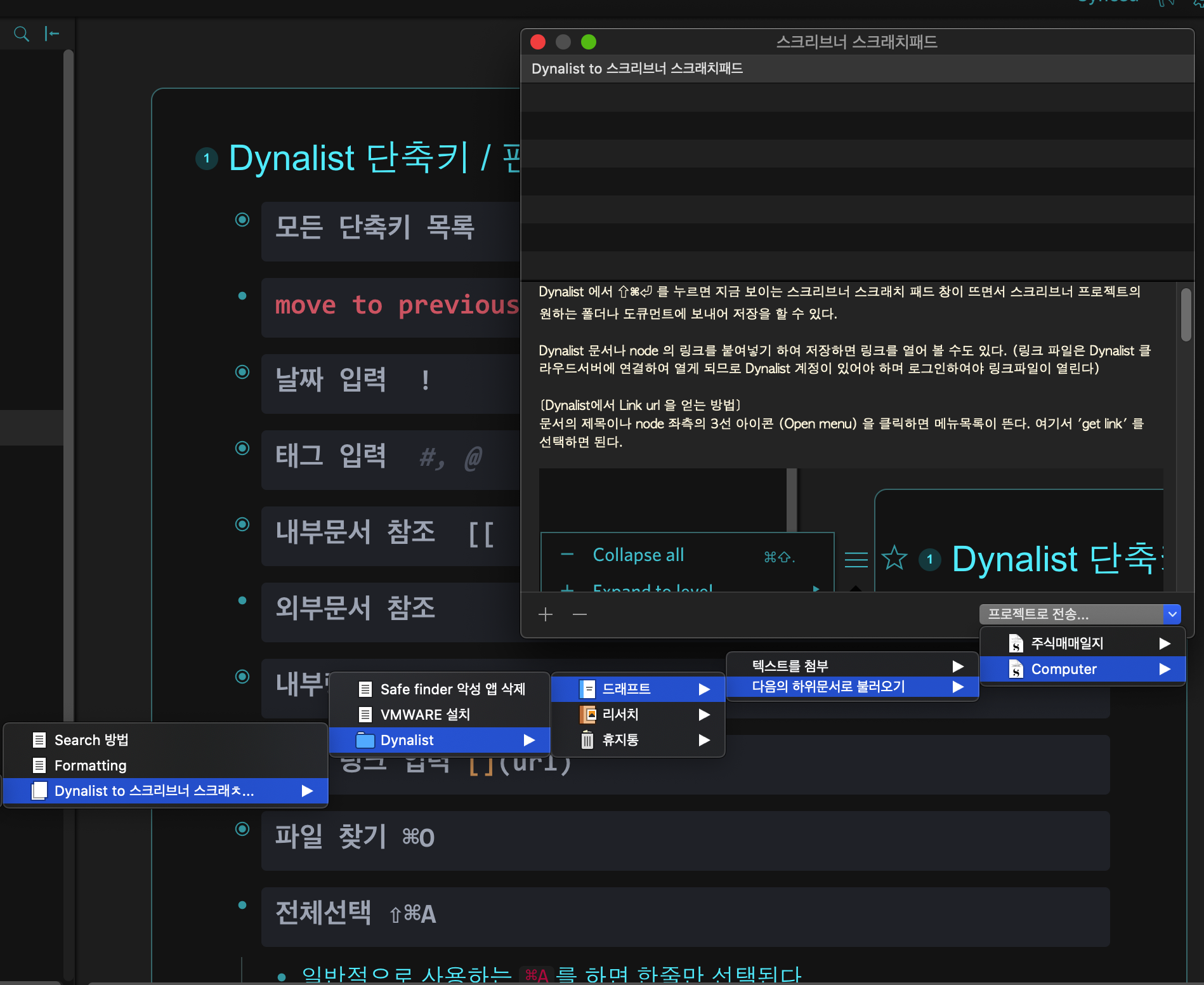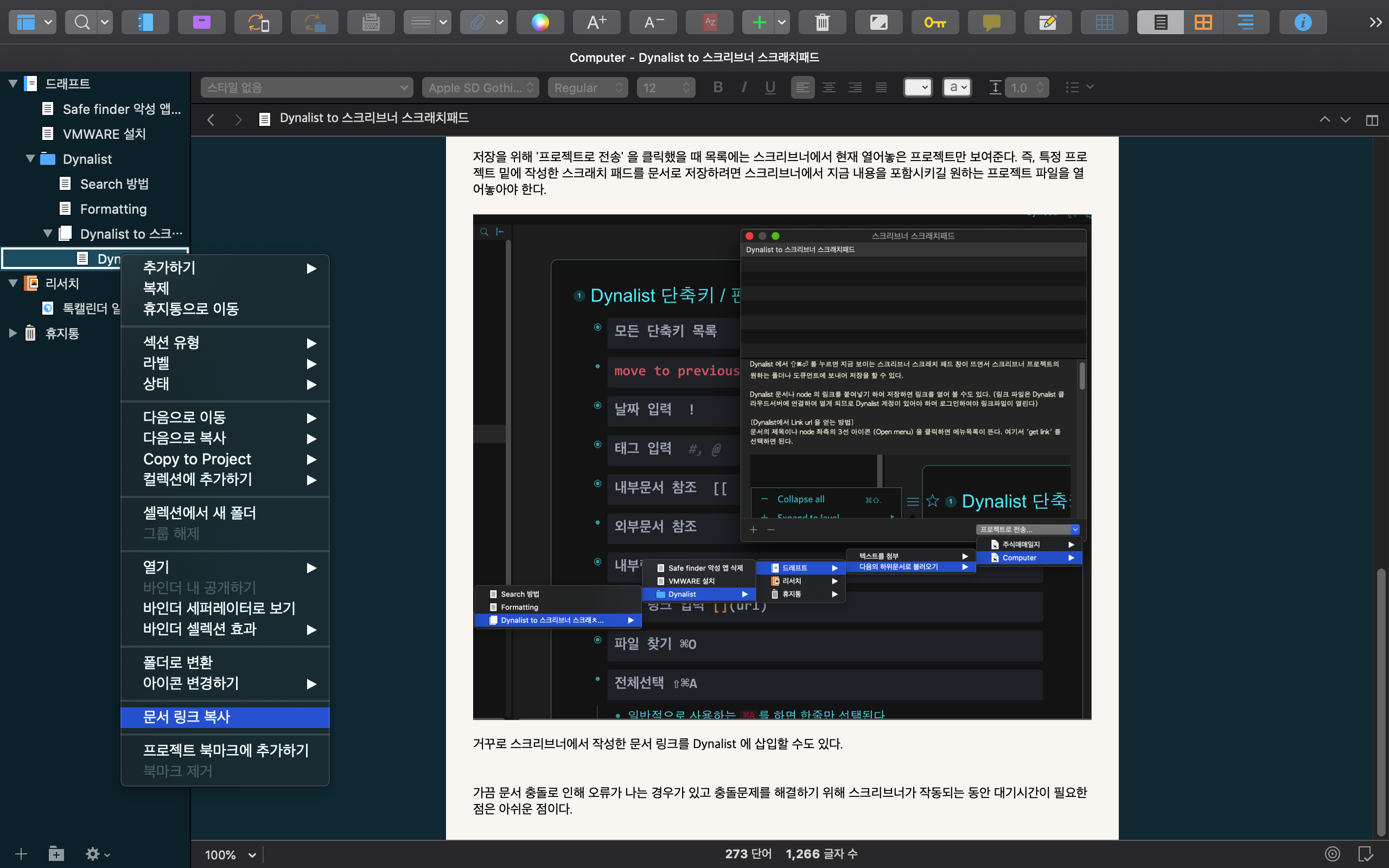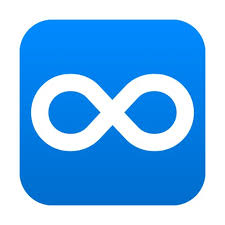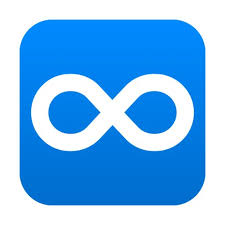2020/12/10 - [IT] - Dynalist 사용법
2020/11/16 - [IT] - Dynalist 활용-01. 단축키, TIP
2020/11/15 - [IT] - Dynalist 활용-02. 단축키 사용방법
2020/11/29 - [IT] - Dynalist 활용-03. 파워팁 (숨은 기능들)
2020/12/04 - [IT] - Dynalist 활용-04. 파워팁 (with 스크리브너 스크래치패드)
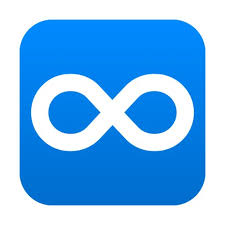
활용성
Dynalist 는 생각정리를 위해 사용할 수 있는 최상의 프로그램이다. 아웃라이너 계통의 어플중에서는 최강의 기능과 편의성을 보여준다.
무료 버전으로 무제한 사용을 원한다면 이보다 좋은 프로그램이 없다.
2년째 사용하고 있는데 기능이 업그레이드 되고 있다. 너무 기능이 좋아 유료 전환의 유혹에 빠질때도 있지만 무료버전으로도 사실상 아무 불편함을 느끼지 못한다.
확장성
Windows, Mac, Linux 등 모든 운영체계에서 사용가능하며 모바일 어플로도 배포되어 iOS, Android 에서도 동일한 환경으로 사용이 가능하며 모든 디바이스에서 실시간으로 동기화 된다.
다운로드 사이트 (무료) https://dynalist.io/download
프로그램 사용은 완전 무료이며 기능도 충분하다.
필요시 유료버전인 Pro ver. 로 upgrade 하여 구독사용 가능.
호환성
클라우드서버와 디바이스에 연동된 동일 문서를 유지할 수 있고 링크를 통해 공유가 가능하다.
협업의 문도 열려 있다는 말이다.
다양한 포맷의 파일로 export 가 가능하다.
Workflowy 파일도 import 하여 사용할 수 있다.
작업효율
생각나는 대로 적고 필요에 따라 드래그 앤 드롭만으로 편집이 가능하다. 특히 편집과 트리거 작업이 편리하다.
Reference
- https://help.dynalist.io/category/44-references
- Search operators reference 다양한 search 방법에 대한 매뉴얼을 스크리브너에 복사 저장하여 놓았다. (아래 url 참조)
- Preferences reference
- Formatting reference
- Keyboard shortcut reference
- Export
- 지원하는 형식 : PDF, HTML, plain text, OPML
- PDF로 내보내기 : ctrl + P > PDF Printer 선택 > 확인
- HTML로 내보내기 : Dynalist 문서이름에서 마우스 우클릭 > export > 옵션선택1 (Formated/Plain text/OPML) > 옵션선택2(Copy to clipboard/Download as file)
- Import
- WorkFlowy 파일을 import 할 수 있다.
- OPML 파일을 import 할 수 있다. (대부분의 마인드맵이나 아웃라이너 프로그램은 OPML 을 지원한다. OPML로 내보내기하여 만들어진 파일을 import할 수 있다)
- MS Word, txt 파일은 지원하지만 불안정 (MS Word 파일이나 plain text 파일은 편집형태가 바뀌며 항상 작업이 가능한지에 대한 보장을 할 수 없다)
- OPML (Outline Processor Markup Language)
- It's saved in a particular structure using the XML format
- file open
- Almost any program that manages RSS feeds should be able to import OPML files and export OPML files.
- convert to HTML. XML. CSV
- Backup
- plain text 와 OPML 형식으로 다운로드 된다.
- 저장위치 : 자동으로 download 폴더에 Dynalist backup 폴더를 만들어 다운로드 한다.
- 메뉴 > download backup 을 누르면 사파리 실행되며 다운로드가 자동으로 된다.
- Dynalist 웹사이트에 로그인
- 로그인하면 어플 설치 없이도 내가 작업한 Dynalist 문서를 웹에서 어디서든 열 수 있다
Keyboard shortcut reference - Dynalist Help Center
Keyboard shortcut reference Interface ACTION SHORTCUT Open help Ctrl/Cmd+? Exit search/file finder/search Esc Toggle file pane Ctrl/Cmd+Shift+F Toggle bookmark pane Ctrl/Cmd+Shift+B Editing ACTION SHORTCUT Indent Tab Unindent Shift+Tab Delete item Ctrl/Cmd
help.dynalist.io
'시간에서 자유로워 지는 방법' 카테고리의 다른 글
| iPAD - 키보드에 ESC 기능을 할당해 보자 (0) | 2021.08.05 |
|---|---|
| 미니멀라이프를 찾아서 - 실천편 (0) | 2021.06.06 |
| Dynalist 활용-03. 파워팁 (숨은 기능들) (0) | 2020.11.29 |
| 미니멀라이프를 찾아서 (0) | 2020.11.29 |
| Dynalist 활용-01. 단축키, TIP (0) | 2020.11.16 |