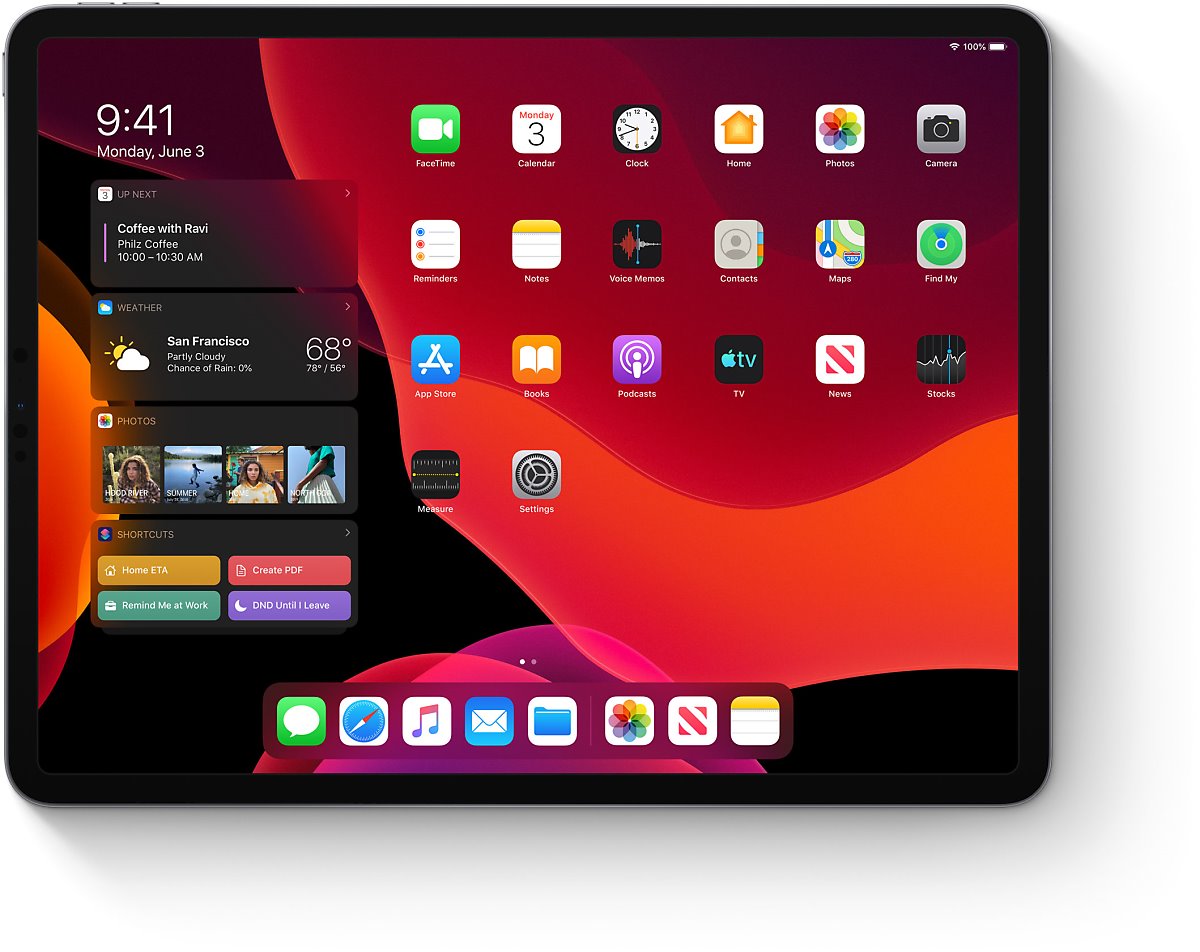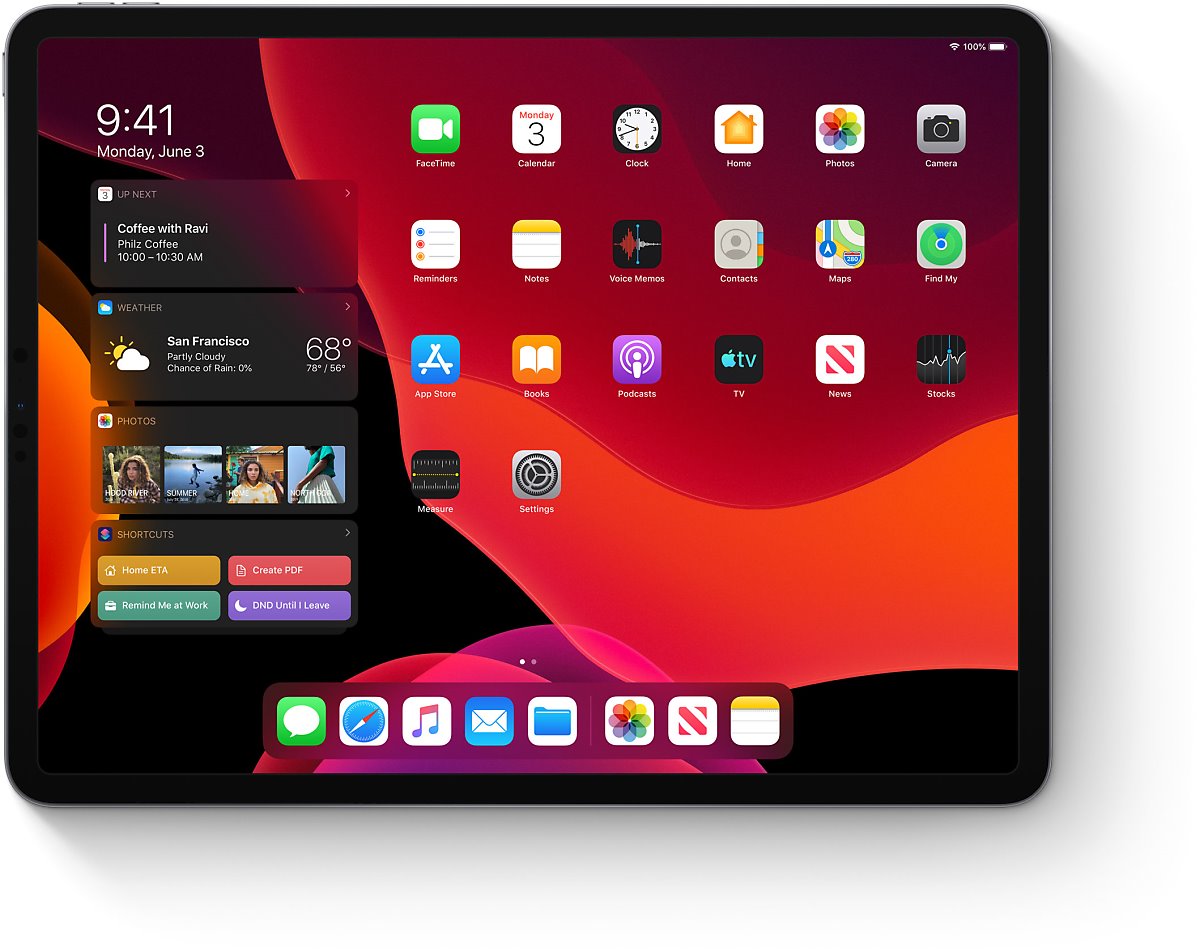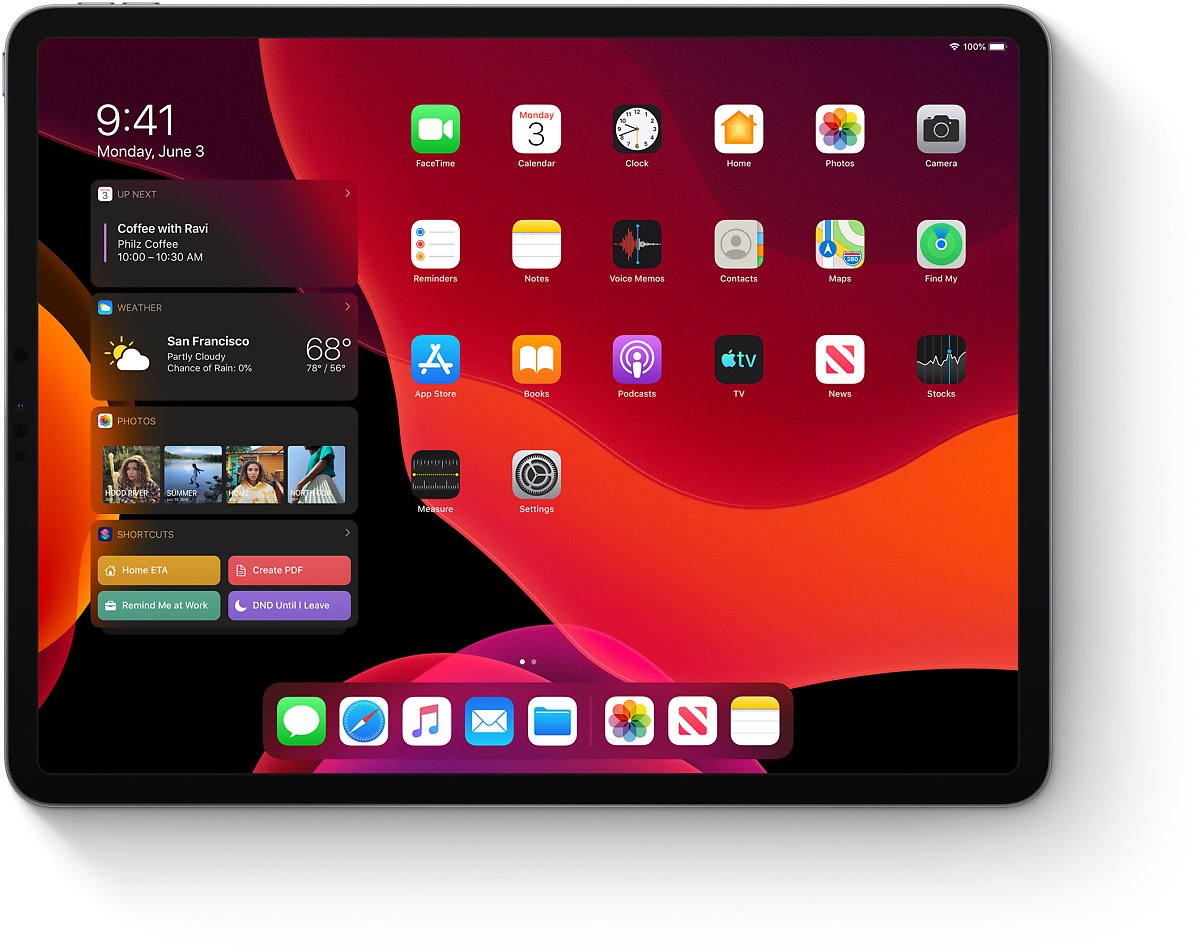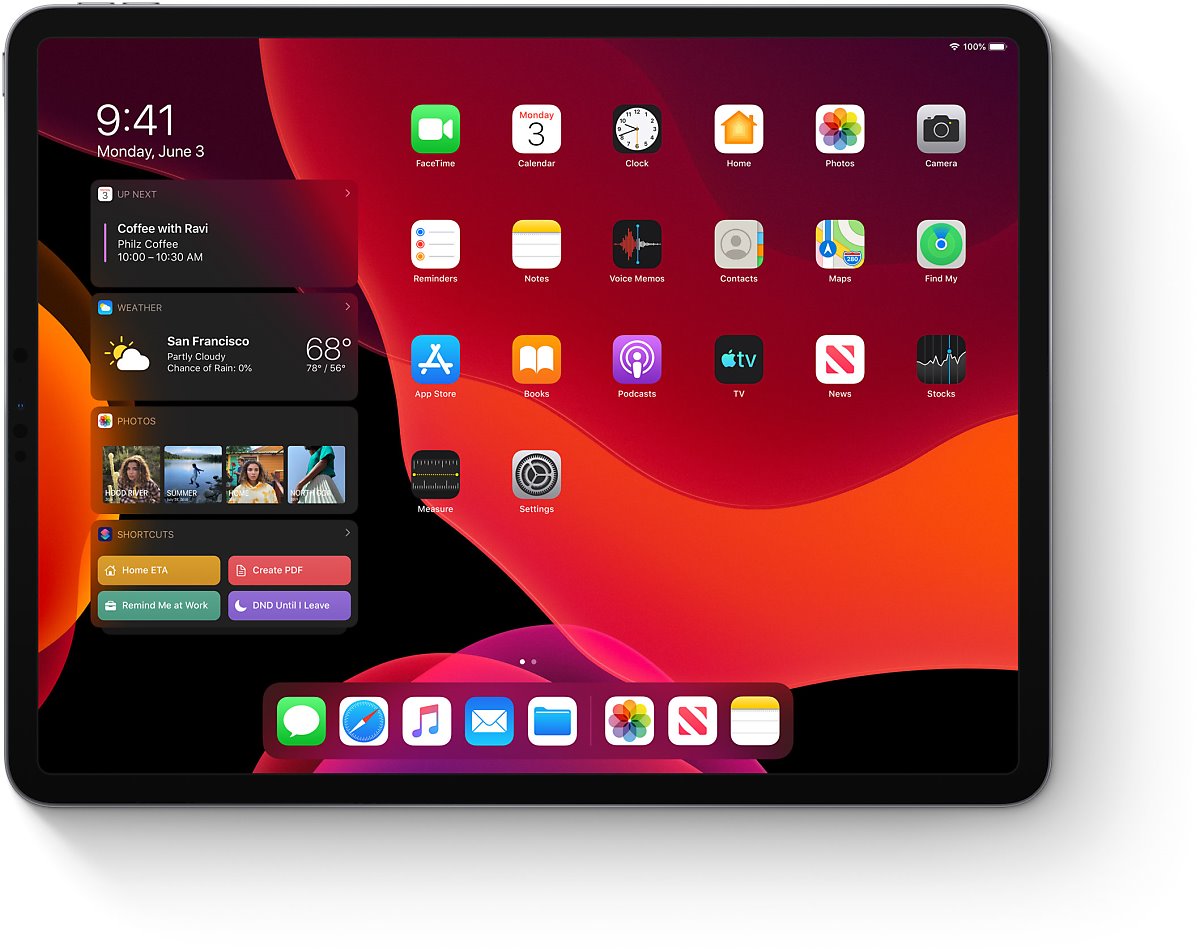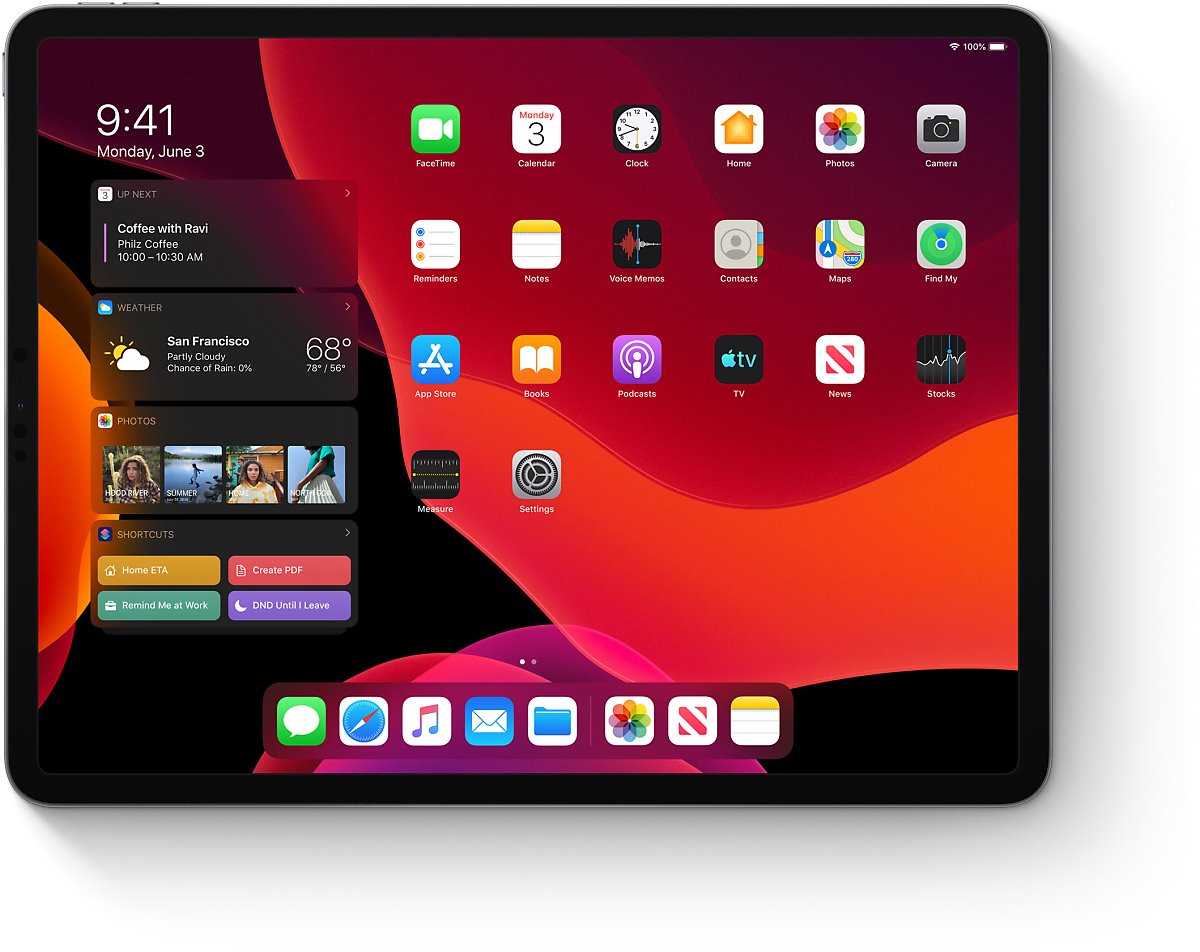2020/02/29 - [IT] - iPad. 100% 활용. e-Book 을 에버노트에 스크랩 하는 초간단 Tip
2020/01/18 - [IT] - Ipad 100% 활용 - 아이패드용 앱 선택 기록
2020/01/10 - [IT] - 구글드라이브에서 아이패드로 파일 다운로드 받는방법
2020/01/10 - [IT] - 아이패드 와 에버노트 키보드 단축키
2020/01/08 - [IT] - 단축어. 아이패드에서 실행. 상상하는 모든것을 자동화 해보자.
2020/01/08 - [IT] - Designer-Morpholio trace 사용법-파일저장
2020/01/08 - [IT] - Designer-Morpholio trace 사용법-폴더만들기/파일관리
2020/01/06 - [IT] - IPAD Pro 12.9 3세대 사용기
2020/01/04 - [IT] - Mailbox 로 스캔한 파일 아이패드에 저장하기
2020/01/04 - [IT] - 갑자기 IPAD 화면이 확대되었다!!! 정상으로 안돌아갈때
2020/01/03 - [IT] - 아이패드로 에버노트에 사진붙이기
2020/01/03 - [IT] - 아이패드에서 프린트하는 방법

-
간트챠트 : 미사용 결정GanttProject 는 윈도우, 리눅스, Mac 만 지원하고 ios, iPadOS 는 지원을 안한다. 다른 어플들은 쓸만한 것 없고 유료에 필수적으로 필요한 것 아니어서 다시 사용 고려 하지 않기로 결정
-
Mindjet : 미사용 결정Mac 과 안드로이드 ver. 과 큰 차이 없으나 치명적인 불편함이 있음. Topic 을 드래그 하여 Move 할 수 없다는 점. 마인드 맵을 이용하는 목적이 생각을 체계적으로 정리 해 나가는 데 있으므로 생각나는 모든 것들을 무작위로 적어놓고 이리 저리 그룹화와 위계를 정리하여 새로운 지도를 만드는 게 가장 큰 장점인데 입력해 놓은 토픽들을 이동 배치 시킬 수 없다는 것은 마인드맵의 생명과도 같은 부분을 이용할 수 없는 것이나 마찬가지. 아이패드용 버젼에서 지원되는 건 토픽간의 관계선을 그리는 것 까지만. 이로 인해 사용 안하게 됨.
-
노타빌리티 : 미사용 결정녹음과 손글씨가 연동된다는 점이 가장 큰 장점인 듯 하나 녹음 시 노트 한 페이지와 내용의 연관성이 없는 경우 의미가 없어짐. 또 녹음 파일 위치를 찾기 위해 노트한 손글씨를 선택하면 해당 녹음부분이 재생되는데 노트의 양이 방대한 경우 내용을 찾을 수 있는 방법이 손글씨 밖에 없다는 점이 불편. 책갈피 기능이나 태그 기능이 더 편리함. 대부분의 노트는 에버노트 에서 해결 가능하므로 별도의 메모 앱을 유료로 구입 할 필요 없음. 메모를 위한 생산성 확보는 이미 충분함.
-
굿노트 : 미사용 결정에버노트와 원노트로 충분히 메모기능 확보 되었음. 간단한 메모는 Google Keep 으로도 충분 함. 학습용 노트용 으로는 Flexcil 만 있어도 충분 함. PDF 를 활용한 학습, 업무는 Flexcil 과 Morpholio Trace 가 최적 어플임. 기타 메모 어플을 사용하지도 필요하지도 않으므로 향후 재고 없을것임.
-
Morpholio Trace : 유료사용스케치와 스케일을 결합한 설계에 엄청난 편리함을 주는 어플임. 레이어 기능과 엔티티 편집기능과 함께 스케치에 필요한 자 기능 (막대, 삼각자 지원. 화면의 확대 축소에 맞춰 자의 축척이 함께 확대 축소되어 보여지는 기능, 삼각자의 각도 조절 기능, 더블탭으로 자 회전 기능 등은 계획에 필요한 최적의 편리함을 제공해 줌)
-
Flexcil : 유료사용PDF 에 노트와 페이지 관리 등 다양한 기능으로 PDF 를 기반으로 학습할 때 매우 유용한 어플임. 페이지 회전, 파일 합치기 기능은 지원되지 않음. 이 기능을 위해 별도 어플 (iLove PDF) 사용함.
-
Evernote : 유료사용모든 노트는 에버노트와 원노트를 이용하고 있으며 에버노트를 주력 메모어플로 사용하고 있음.Tistory 에서 플러그인 기능을 통해 에버노트 싱크로 가능.검색 및 편집기능 편리함. 모든 OS 에서 접근 가능. 폴더관리, 태그관리 등이 편리함.손글씨와 그리기 적용 시 별도의 이미지로 화면에 분리되어 삽입되는 부분 아쉬움. 글과 함께 배치되지 못하는 단점.키보드 폴리오로 입력 시 머릿말 기호 후 입력 시, 줄바꿈 후 입력 시 자동 오류 입력실행되어 가끔 불편한 상황 있음. (Bug 인 듯)용량의 제한을 벗어나기 위해 유료로 전환함.NAS 구축 후 유료사용 종료 예정이나 대체할 만한 기능을 가진 앱이 필요함. 대체 방안 미확정 시 유료사용 유지 가능성 있음.
-
One note : 사용손글씨와 그리기 기능에서 에버노트의 단점 극복되어 있음. 손글씨와 입력된 text 간의 화면 배치 상 문제 없음. 용량문제, MS Office 365 유료사용 필요 등의 사유로 사용빈도 급격히 줄었음. 유료사용 보류.
-
Sketchbook : 사용. 무료.갤럭시노트에서 아이디어 스케치, 노트 등을 위해 많이 사용하던 어플. 최근 아이패드를 사용하면서 Flexcil 과 Trace 사용으로 스케치북 필요성 없어짐. 거의 사용 안함.
-
Documents : 사용. 무료.Documents by Readdle 은 유료. 내가 선택한 다른 앱과 중복되는 부분 많아 굳이 유료버전 사용 필요 없음.무료 버전인 Documents 에서 파일관리 기능은 충분함. PDF 편집 (회전, 파일병합, 페이지 추출 등) 기능도 충분함.
-
Google Keep : 사용. 무료.전부터 사용하던 간단한 메모장. 직관적인 UI 로 사용하기 편함. 에버노트, 원노트, Flexcil, Trace, Google Keep 중에서 선택하여 앱 실행하도록 메모어플 목록을 단축어로 만들어 사용 중.참고로 메뉴 사용자 화 (설정>손쉬운사용>터치>Assitive touch>상위 레벨 메뉴 사용자화) 에는 단축어 등록이 안되어 siri 단축어로 만들어 메모어플 선택하는 단축어를 음성으로 실행시키고 있음.
'Computing > iPAD' 카테고리의 다른 글
| e-Book 의 원문과 메모를 추출 해 보자 (0) | 2021.02.03 |
|---|---|
| iPad. 100% 활용. e-Book 을 에버노트에 스크랩 하는 초간단 Tip (0) | 2020.02.29 |
| 아이패드 와 에버노트 키보드 단축키 (0) | 2020.01.10 |
| 단축어. 아이패드에서 실행. 상상하는 모든것을 자동화 해보자. (0) | 2020.01.08 |
| IPAD Pro 12.9 3세대 사용기 (0) | 2020.01.06 |