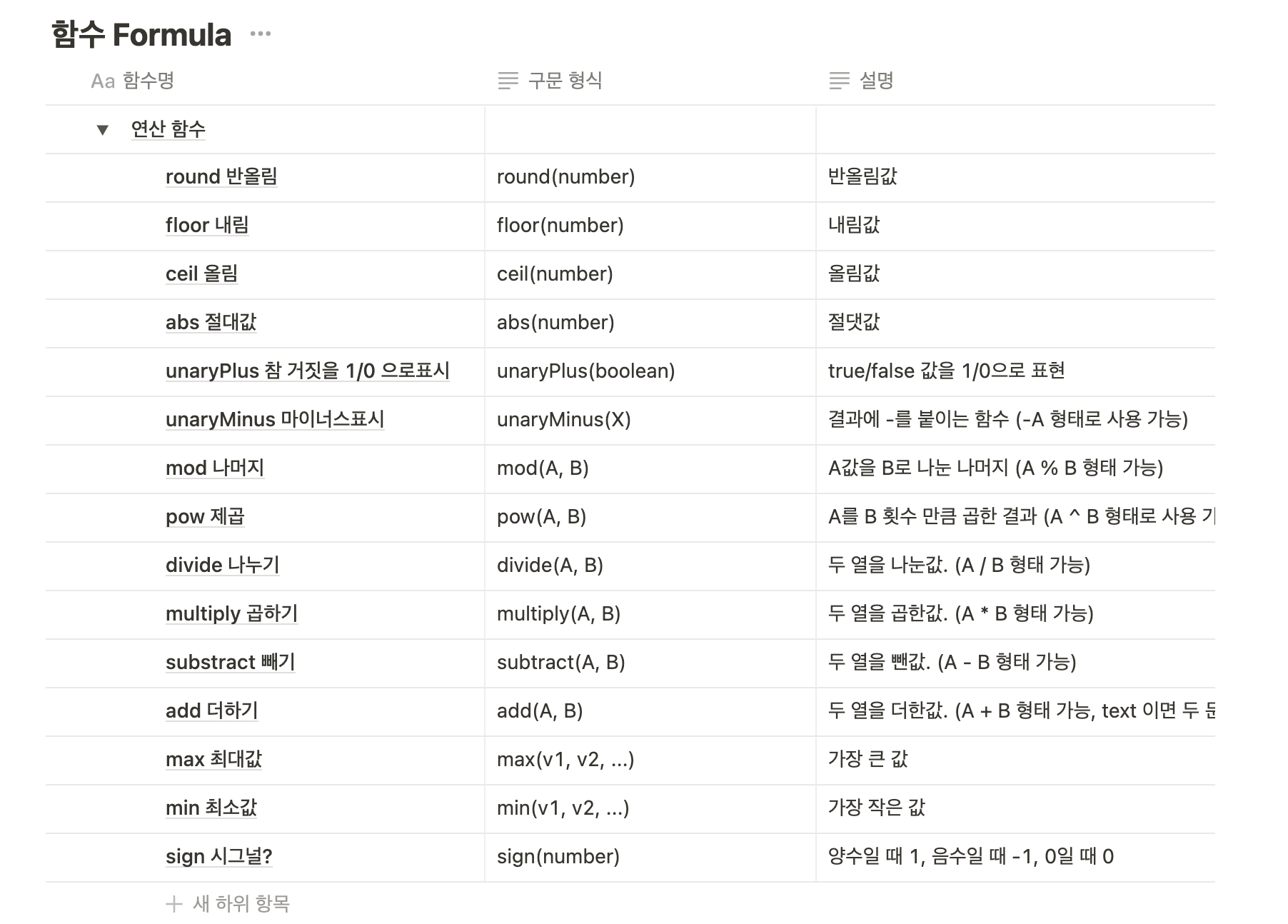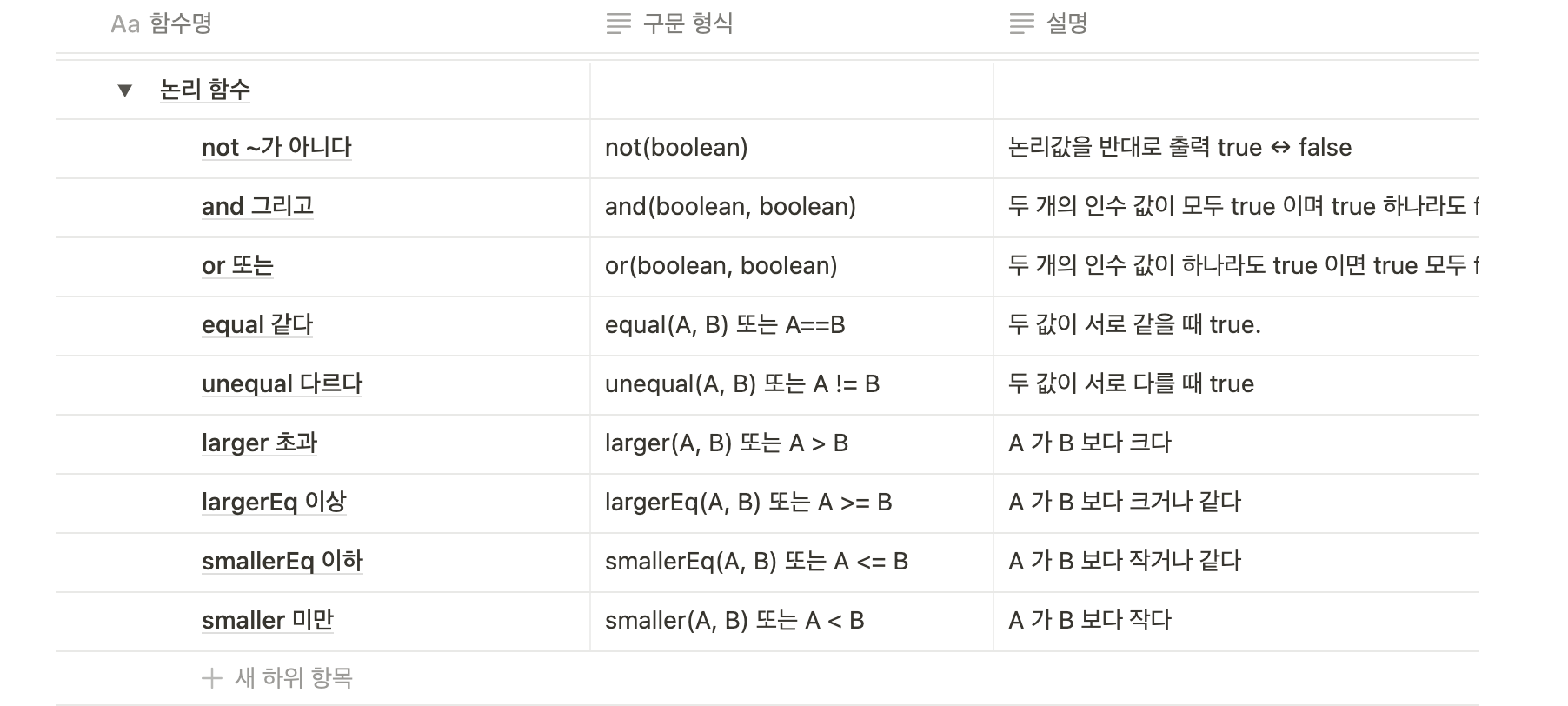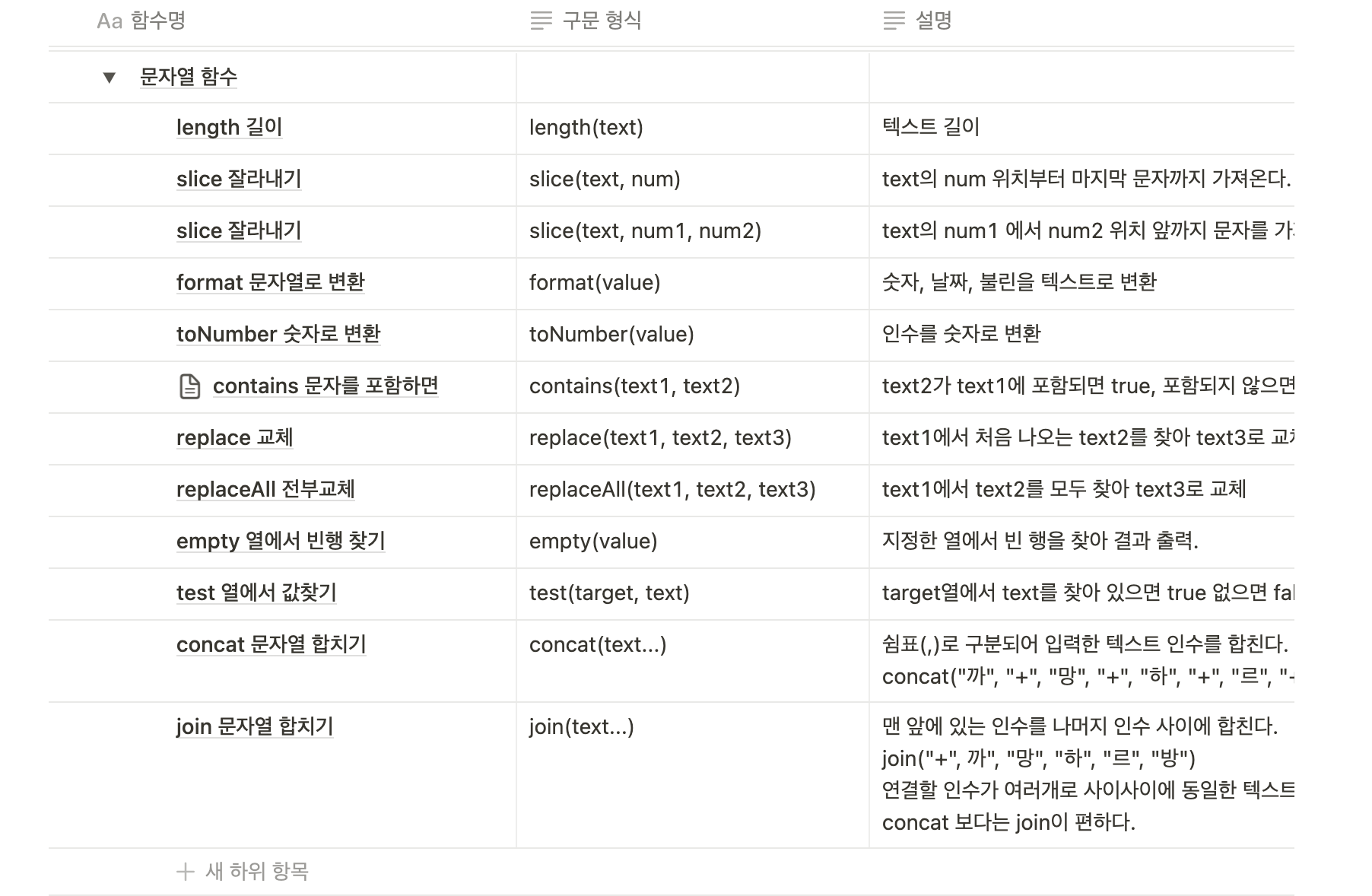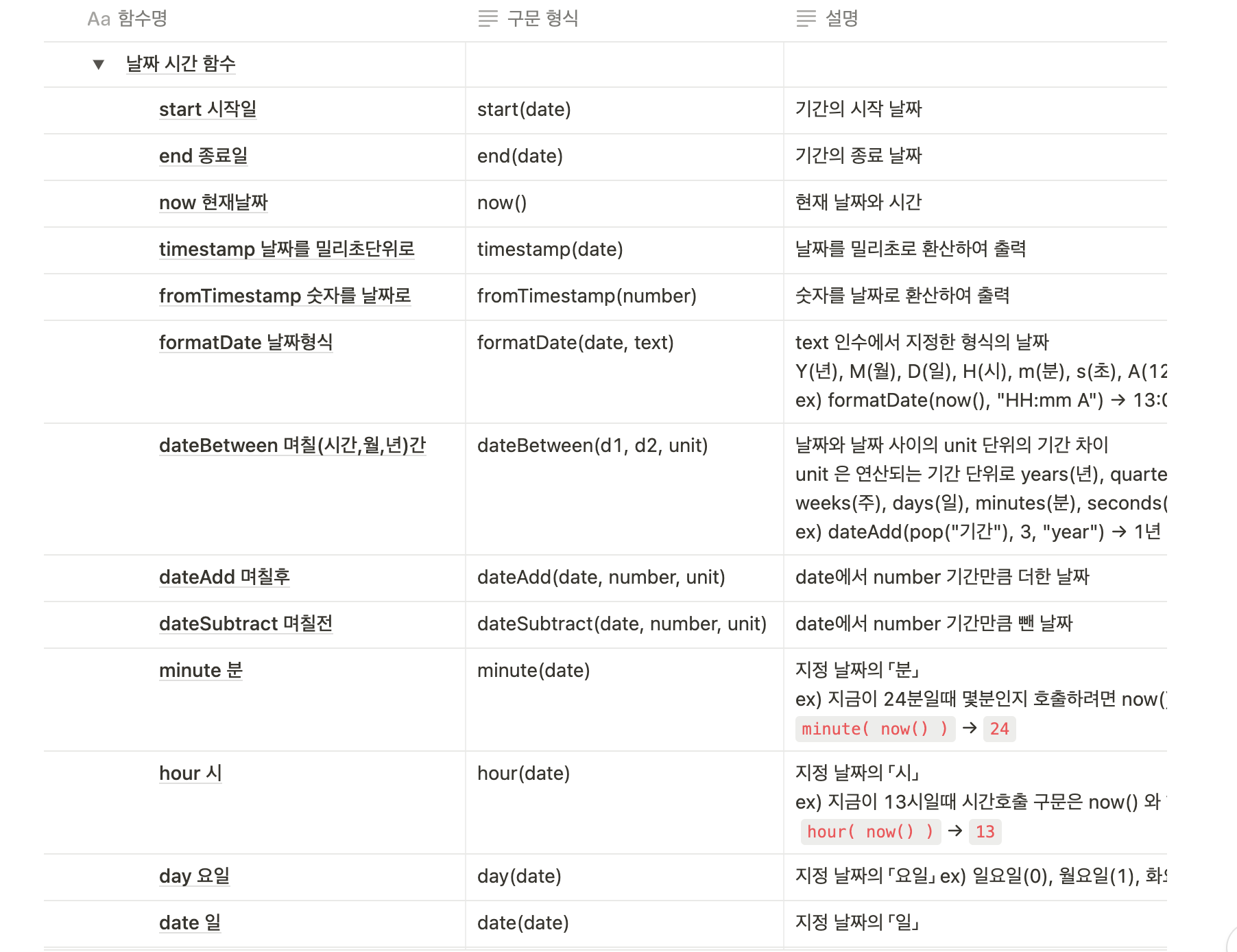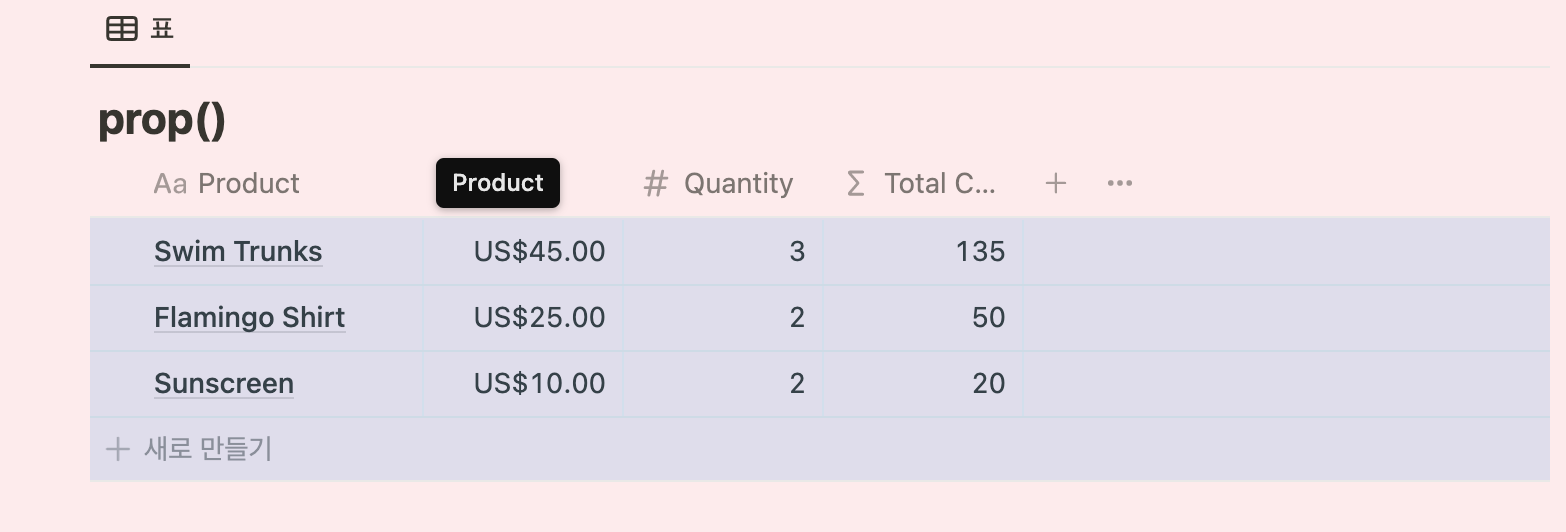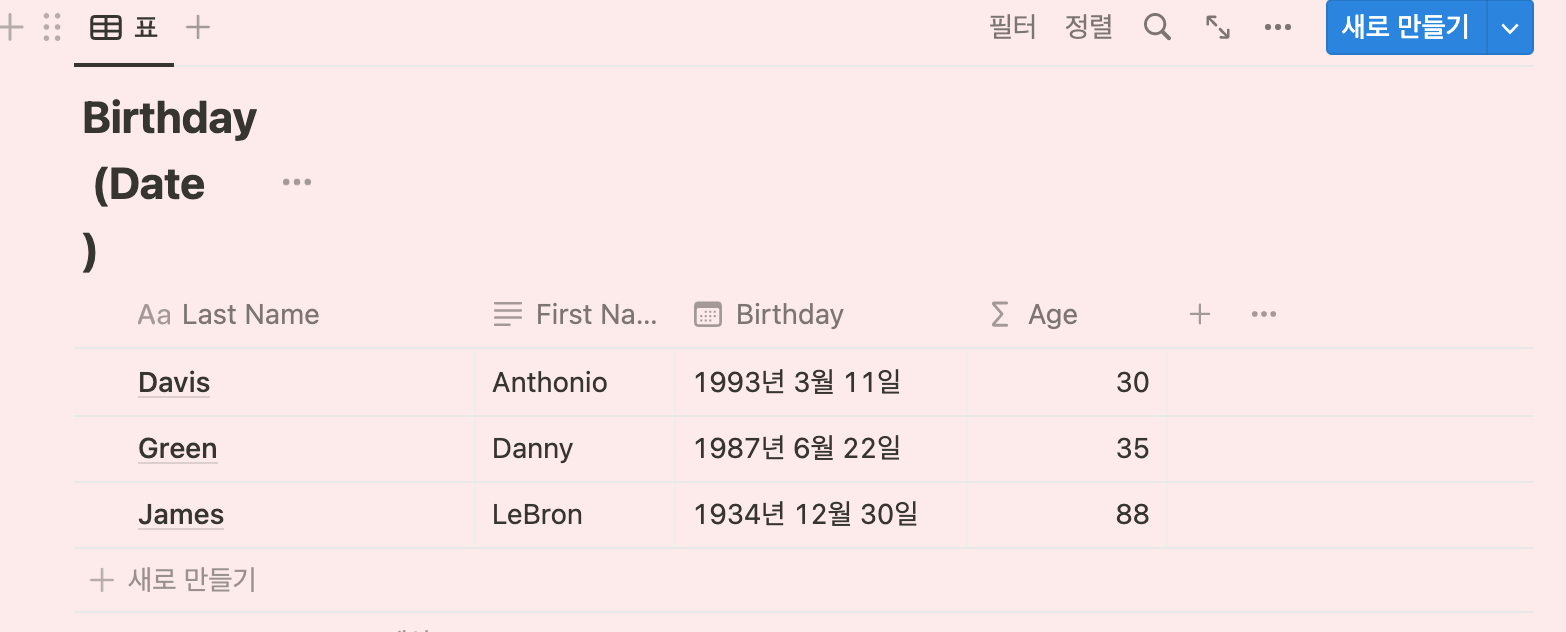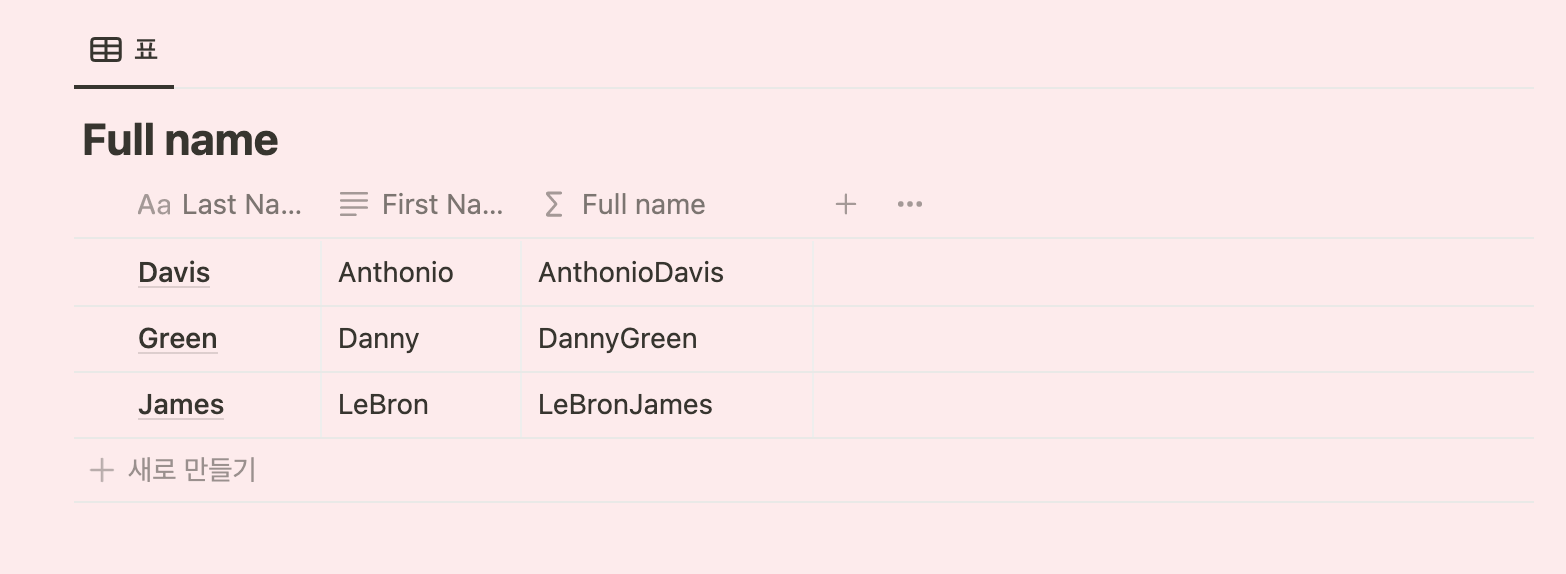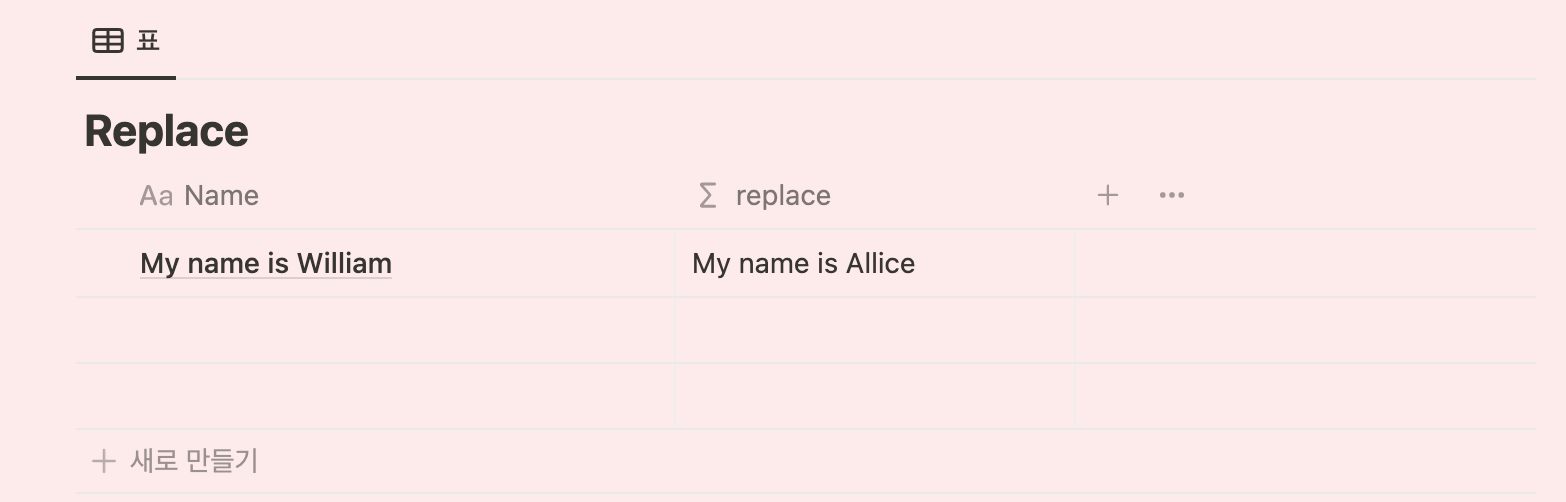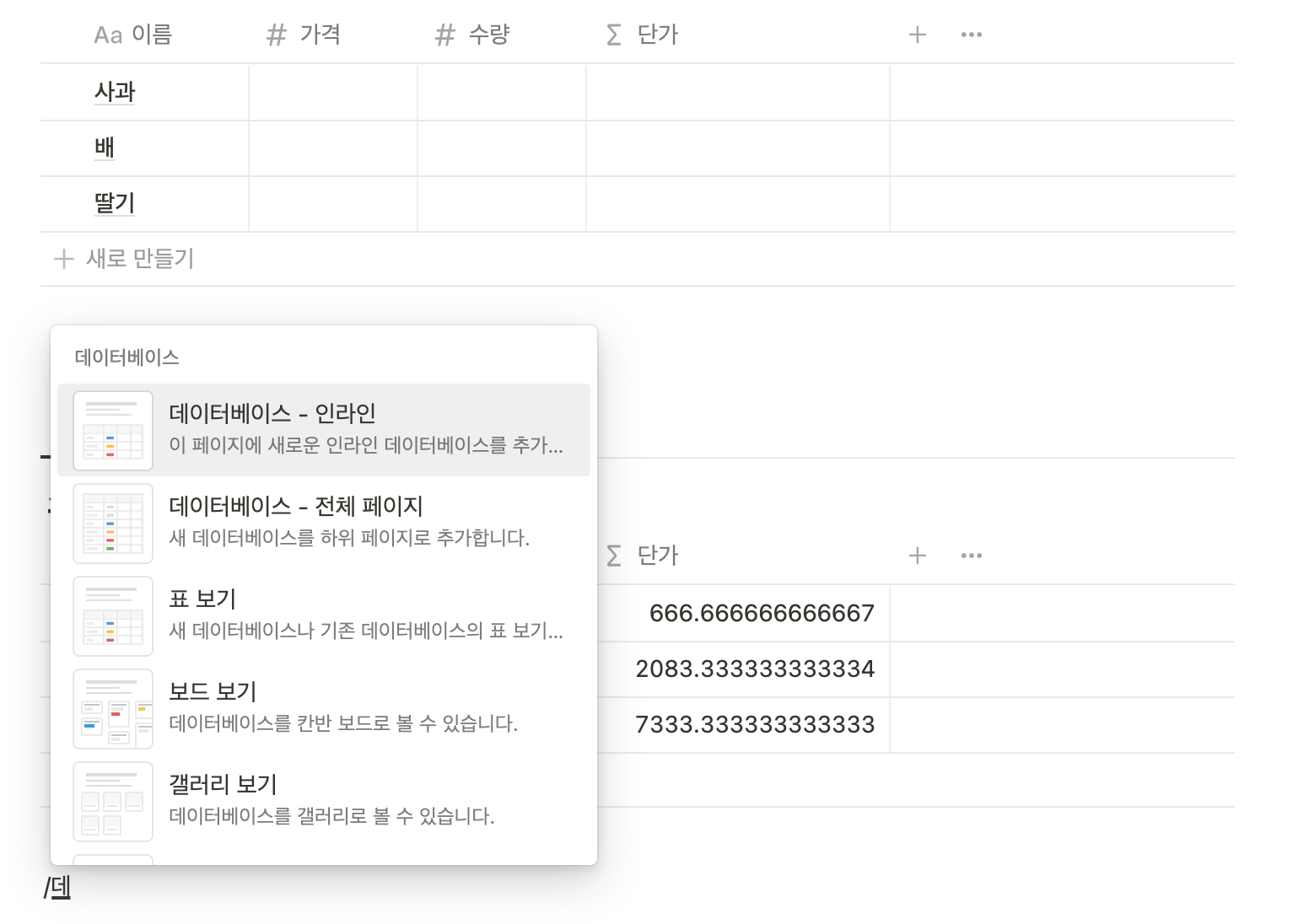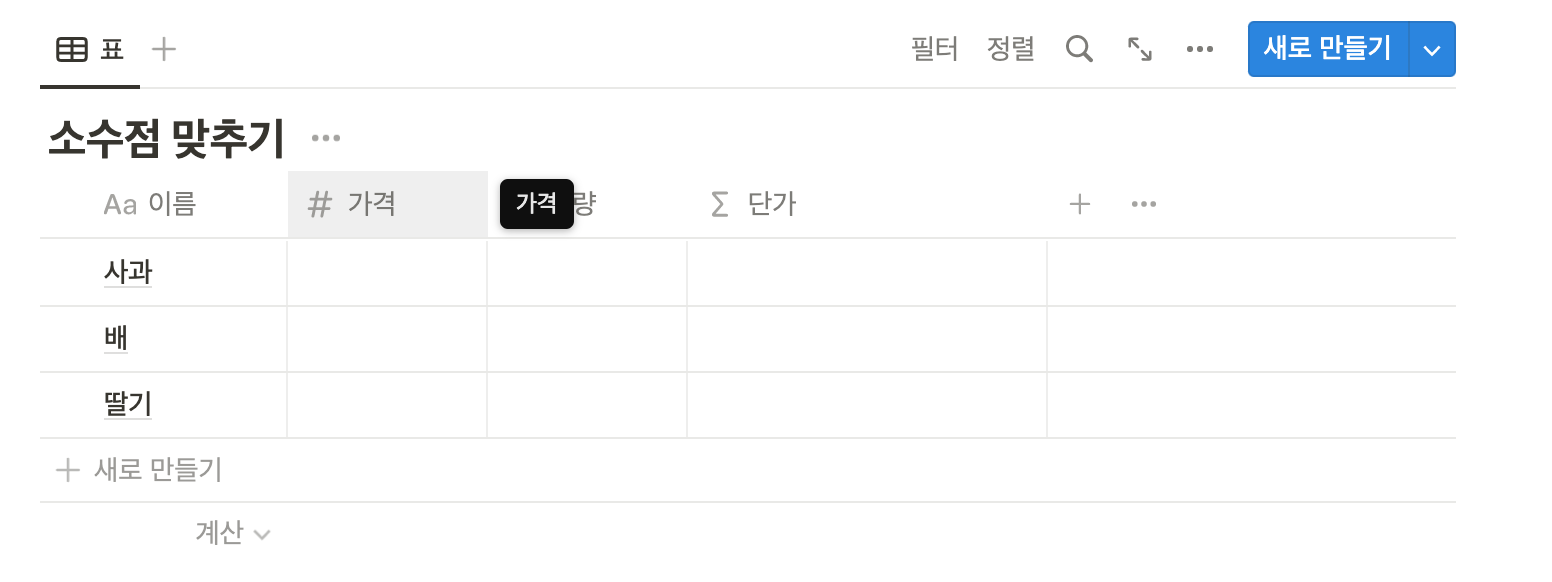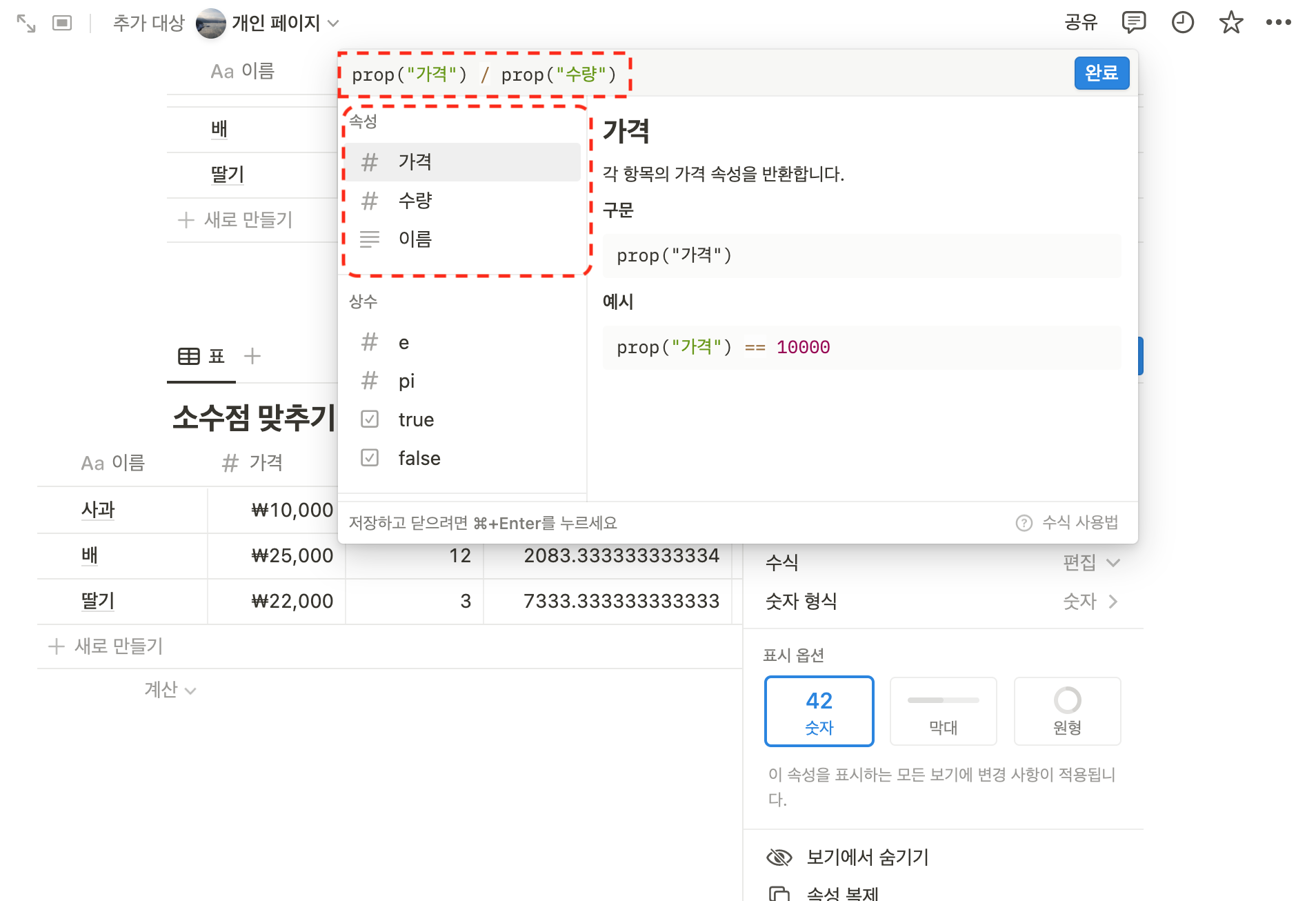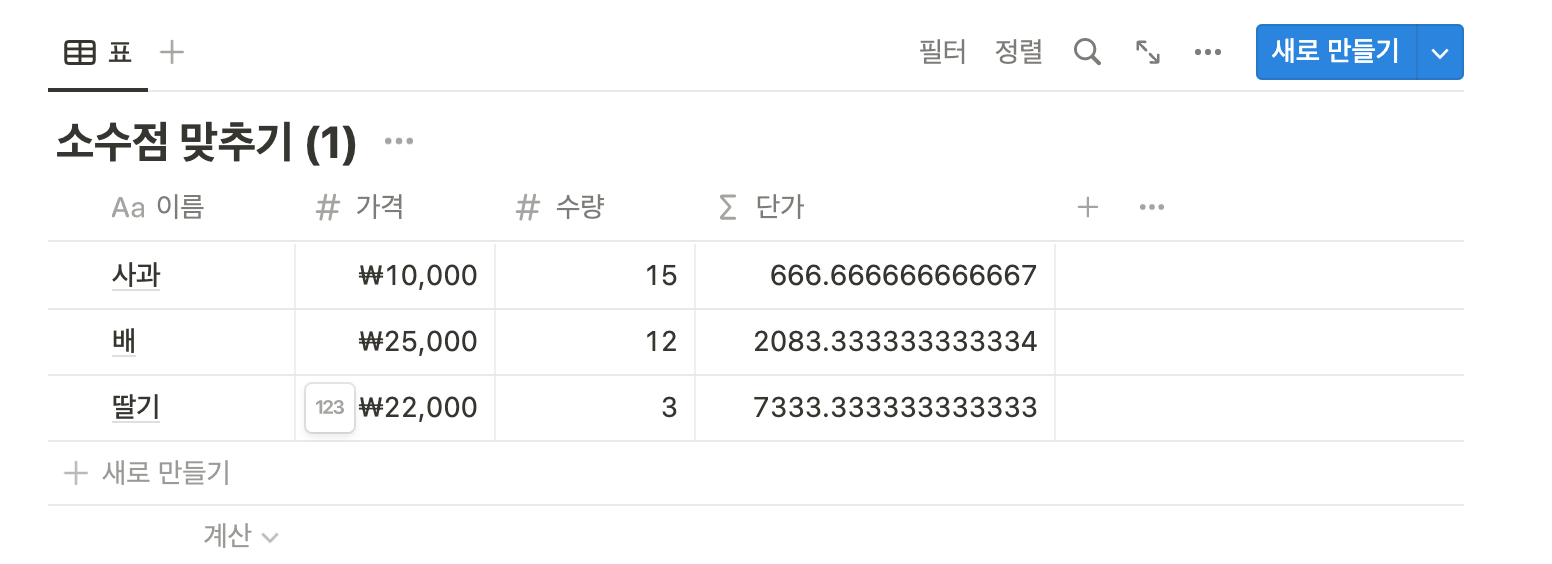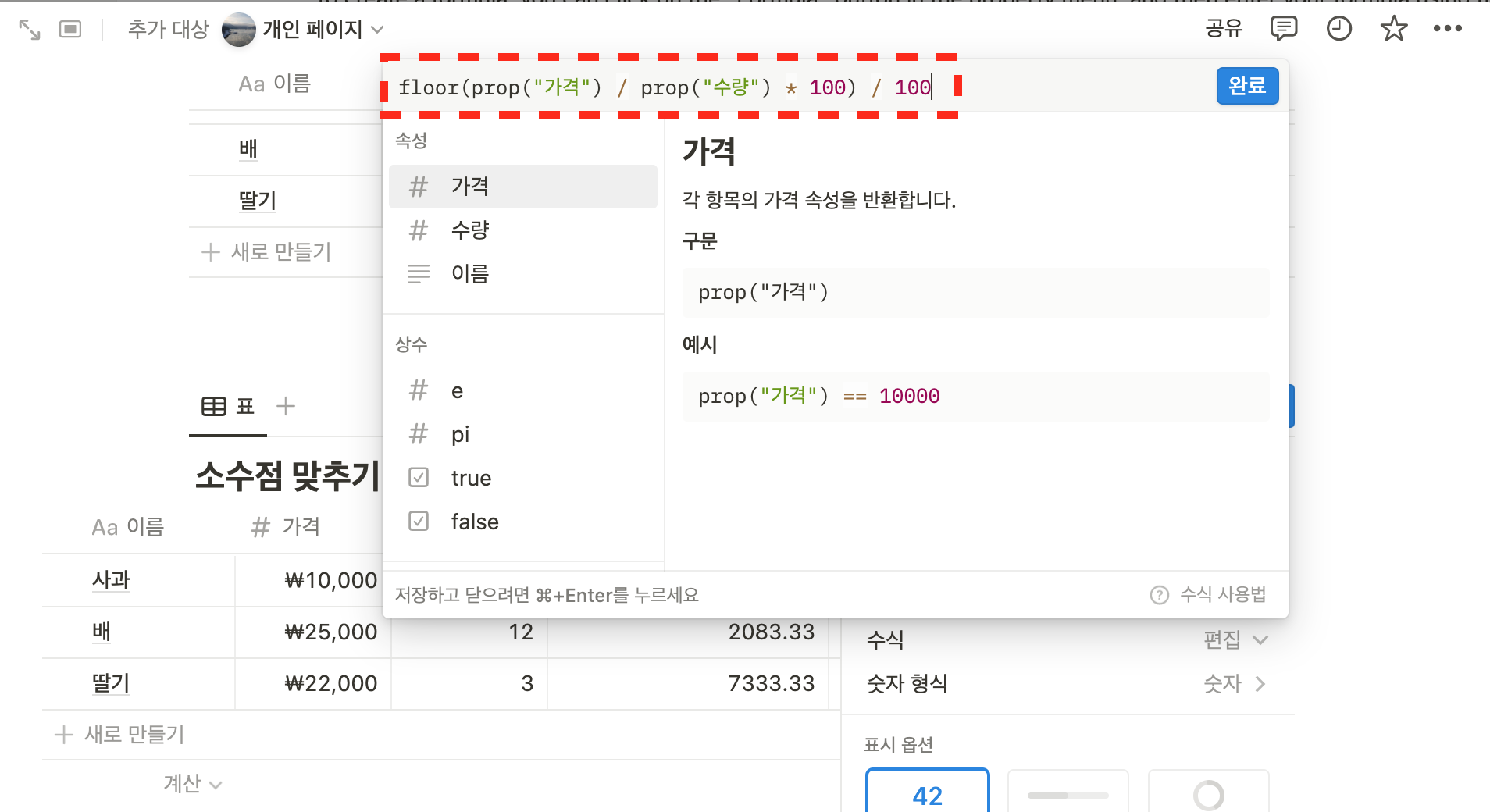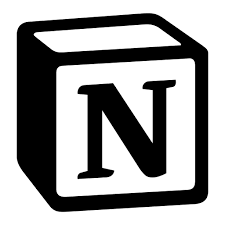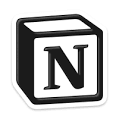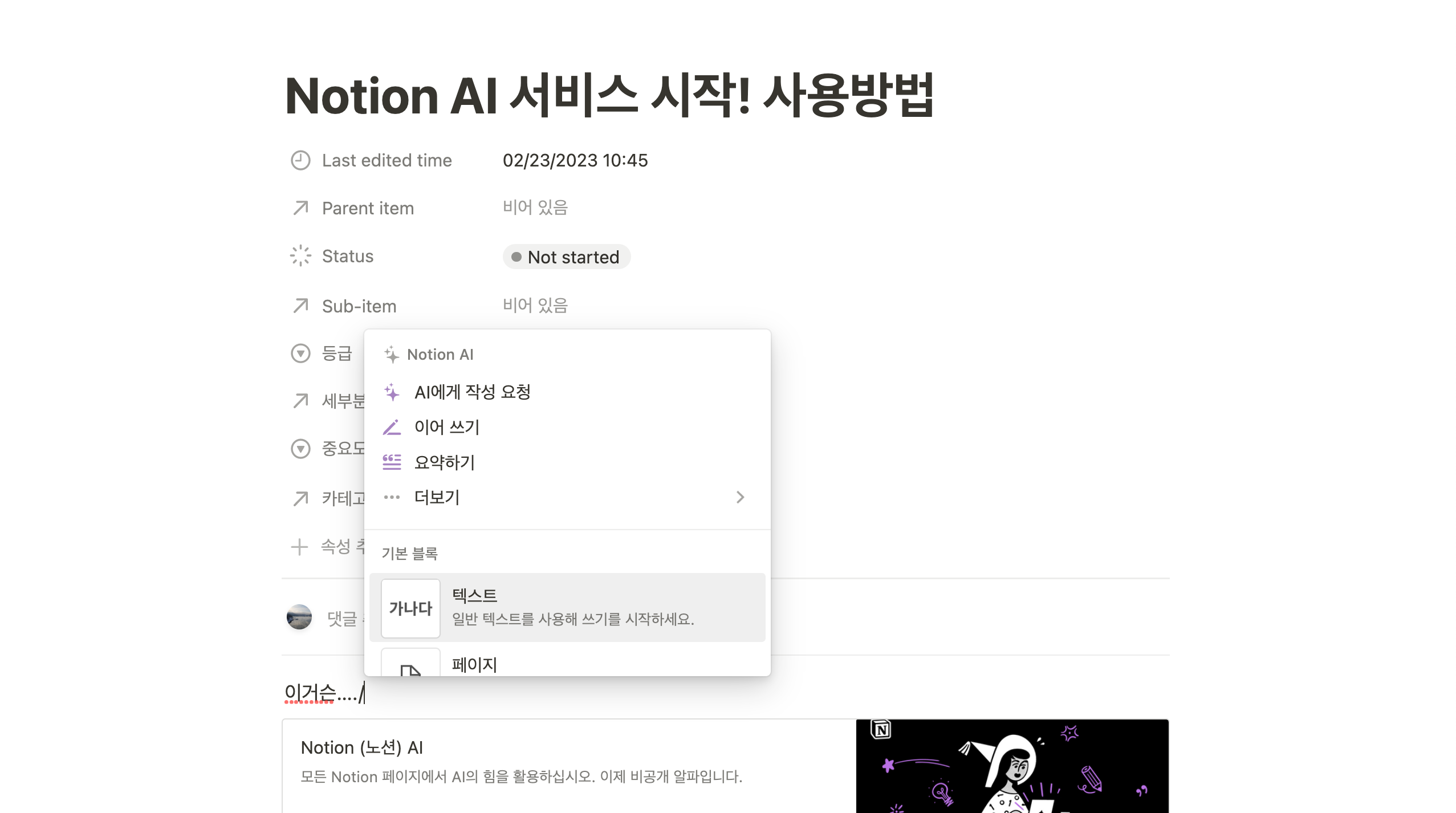Notion 에서 변수의 의미

Notion 에도 변수와 수식(함수) 사용이 가능하다고 하지만 일반적인 스프레드시트 에서와 달리 제약사항이 많다.
지난 포스팅에서 (참조 : 2023.03.24 - [Application/Notion] - Notion 에서 변수를 사용할 수 있나? ) Notion 에서 변수 사용이 가능하다고 했는데 용어상 약간의 차이가 있다.
Notion 에서의 변수명은 데이터테이블에서 열의 첫행의 값을 의미한다. 그리고 수식에 의한 연산이나 함수도 하나의 행 안에서만 다른열의 같은행 값만 함수에 적용할 수 있다. 즉, 작업하려는 열에서는 다른열의 변수명을 참조하되 같은 행의 값만을 수식의 값으로 참조할 수 있다는 말이다.
이로 인해 함수의 기능이 하나의 열 안에서 다른열의 같은행 값만 사용가능한 제약이 있다.
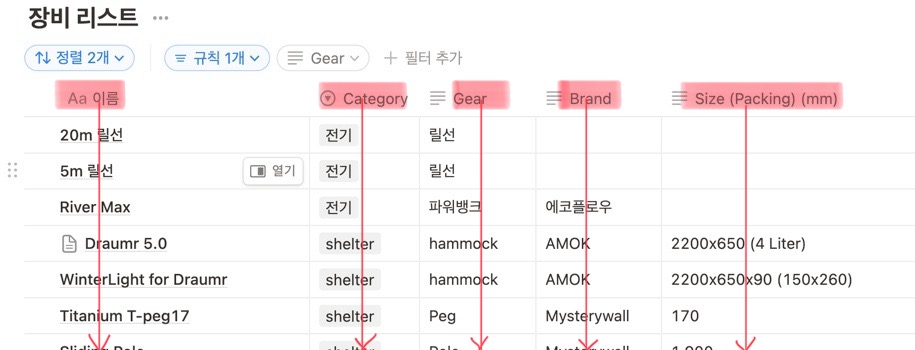
예-1 )
위의 표에서 변수 '이름' 열에 있는 'Titanum T-peg17' 에대한 수식을 작성할 때 참조할 수 있는 값은 'shelter' 'peg' 'Mysterwall' '170''과 같이 같은 행의 값만 가능하다.
'hammock' 'AMOK' '에코플로우' '파워뱅크' '릴선' 등 다른행의 값은 참조할 수 없다.
예-2 ) prop()
이건 정말 많이 쓰이는데 참조할 속성(참조할 열 이름)을 지정하는 거야. 함수에 조건을 넣으면서 어느열을 참조할지 지정하는데 prop 치면 열 이름목록이 떠서 선택하면 자동으로 입력이 되는 방식. 즉, 참조하려는 열이 있으면 prop(”열이름”) 를 쓰는거야.
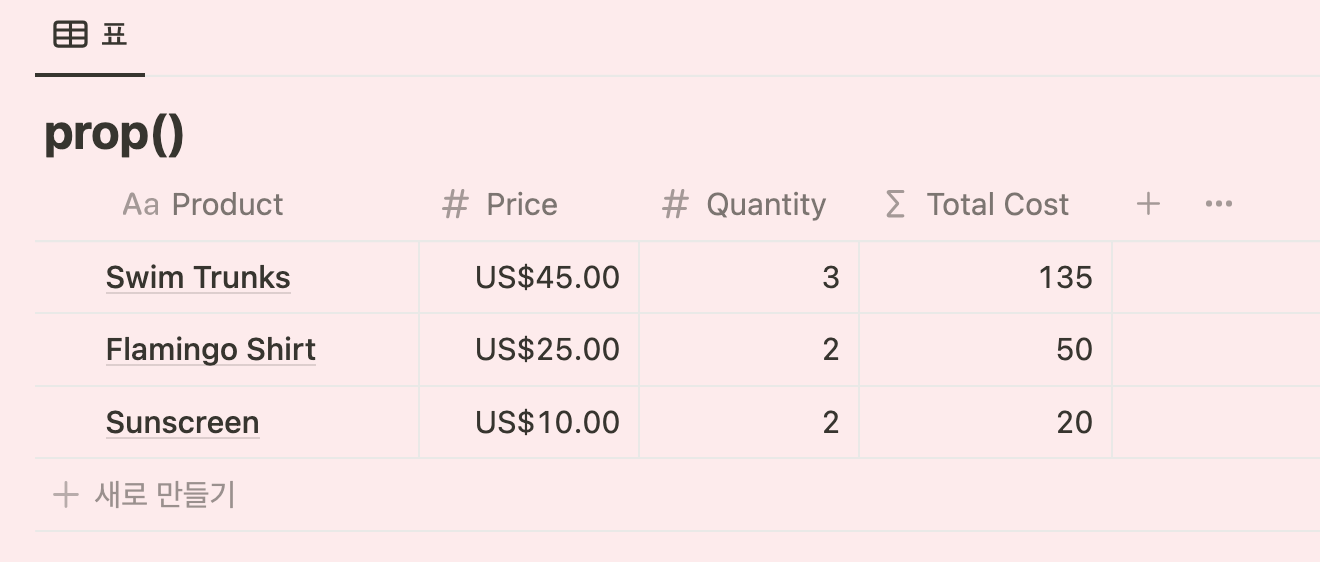
예를 들면 위의 prop() 테이블에서 Total Cost 열에 입력한 함수는
prop("Price") * prop("Quantity")
price 열이랑 Quantity 열을 곱한 값을 구하라는거지.

여기서 잠깐!
수식 입력은 어디에서 하냐면..
속성편집으로 들어가서
유형 을 수식으로 선택하고
수식 에서 편집 을 눌러 들어가면 수식입력할 수 있는 창이 뜨는거지.
오른쪽 prop() 의 예에서는
Total Cost 를 클릭해서 속성편집 으로 들어가서 유형을 '수식' 으로, 수식을 '편집' 을 눌러 들어가서
수식 입력란에 prop("Price")*prop("Quanty") 를 입력하면 되는거야.
스프레드시트 에서의 변수는 어떻게 다른가?
스프레드시트에서는 셀 단위로 작동하기 때문에 열과 행 상관없이 어떤 셀에서도 변수명을 사용할 수 있다.
특정 셀에 Name 을 명명하면 어떤 셀에서건 변수명을 호출하여 함수를 사용한 수식작성을 할 수 있다.
덕분에 스프레드시트에서는 함수 사용을 광범위 하게 사용할 수 있다.
이렇기 때문에 매크로 를 작성하는 기능 역시 뛰어나다.
함수를 사용한 자동화 작업은 Notion 이 스프레드시트를 따라올 수 없다. 따라갈 마음도 없는듯 하다. 각자 가는길이 다른거다.
대신 Notion 에는 노션만의 독특한 자동화 기능들이 있다. 아주 많다. 다른 어플리케이션이 범접하지 못할 독특함이다.
활용예.
Notion 에서 스프레드시트와 같은 기능을 사용하고 싶다면 별도의 코딩작업을 해야 하는데 이런 귀찮은 작업을 피하고자 간단한 방법을 사용하고 있다. 필요한 함수와 연산작업은 스프레드시트에서 작성하고 Notion 에서는 단순히 스프레드시트를 불러오는 방법으로 말이다.
Notiuon 과 스프레드시트 두개 어플리케이션의 기능을 사용할 수 있게 되니 일석이조다. 게다가 두 어플을 연동시키는것 또한 너무나 간단하다.
사용해본 결과 MS엑셀, Numbers, 구글스프레드 중 구글스프레드가 가장 사용편의성과 기능이 탁월하여 스프레드시트는 구글스프레드를 주력으로 사용하고 있다.
활용 사례로 Notion 에 구글스프레드시트 링크를 심어 사용하고 있다.
참고로 모든 입력, 기록, 정보, 데이터 관리의 베이스 앱으로 Notion 을 사용하고 있다.
아래의 사진은 투자관리가 필요하여 스프레드시트를 연동하여 Notion 에서 열어 사용하도록 하고 있다. 덕분에 Notion 에서 지원되지 않는 여러가지 자동화 기능 및 함수를 사용하여 매번 기록하지 않고도 업데이트된 자료를 열람하고 관리할 수 있다.
종목의 현재가격, 수익률, 등락률, 총수익금액 등을 실시간으로 업데이트 해준다.
물론 필요한 데이터가 있으면 추가해서 사용한다.
전고점 자료라던가 전고점 대비 등락률, 종목별 추이와 과거주가 등의 데이터를 별도 작업없이 실시간으로 업데이트 해준다.
매일 변하는 오늘은 원달러 환율도 볼 수 있도록 해 놓았다.
아다시피 Notion 에는 이런 기능들을 지원하지 않는다. 어플마다 고유의 기능들이 있는 것이고 그 기능들을 유기적으로 연결하여 사용하면 된다.
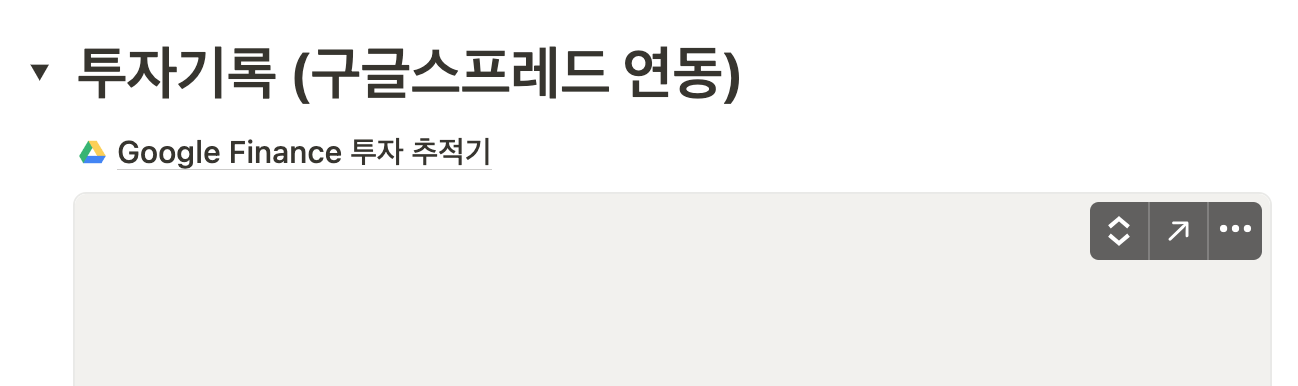
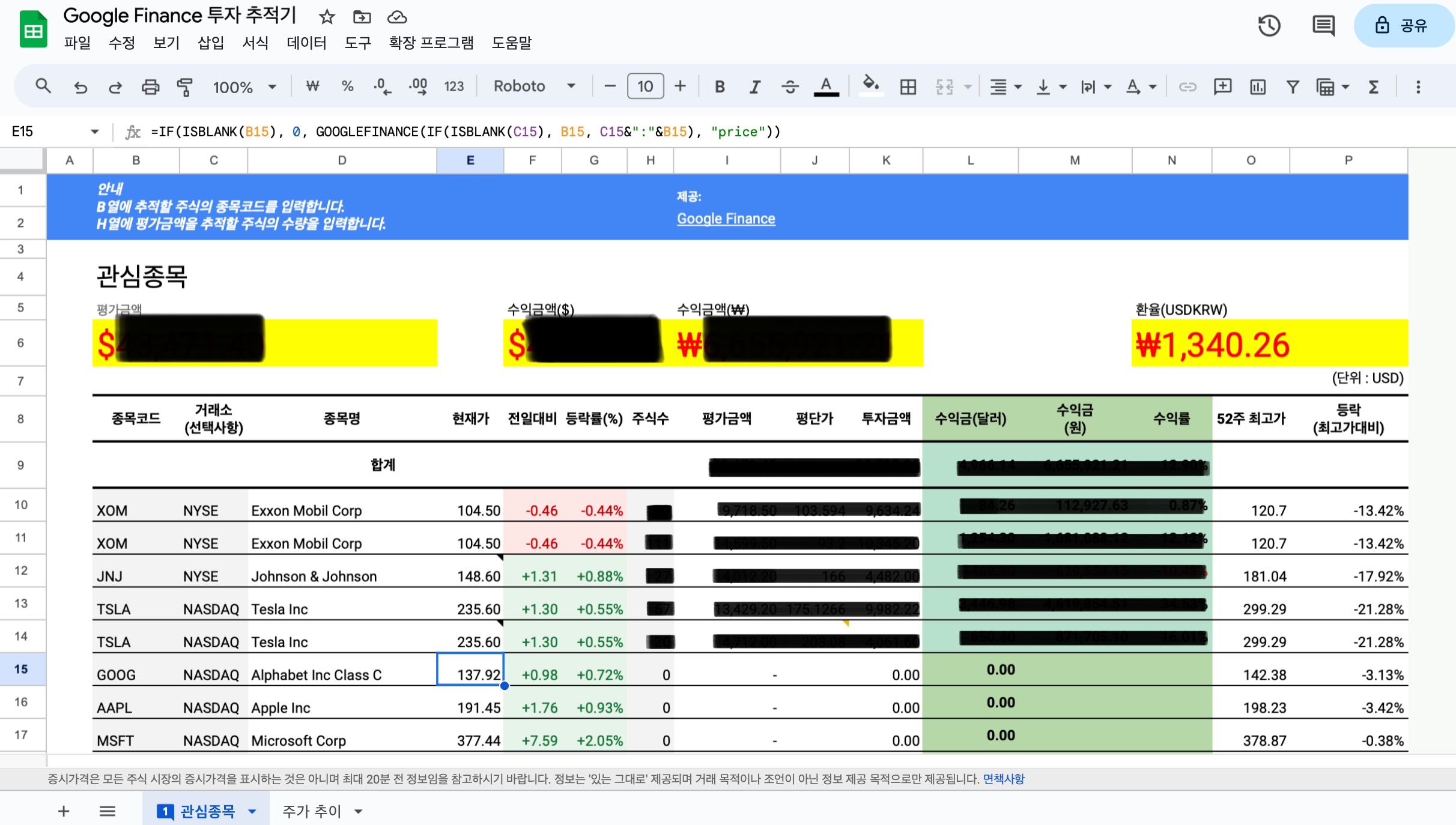
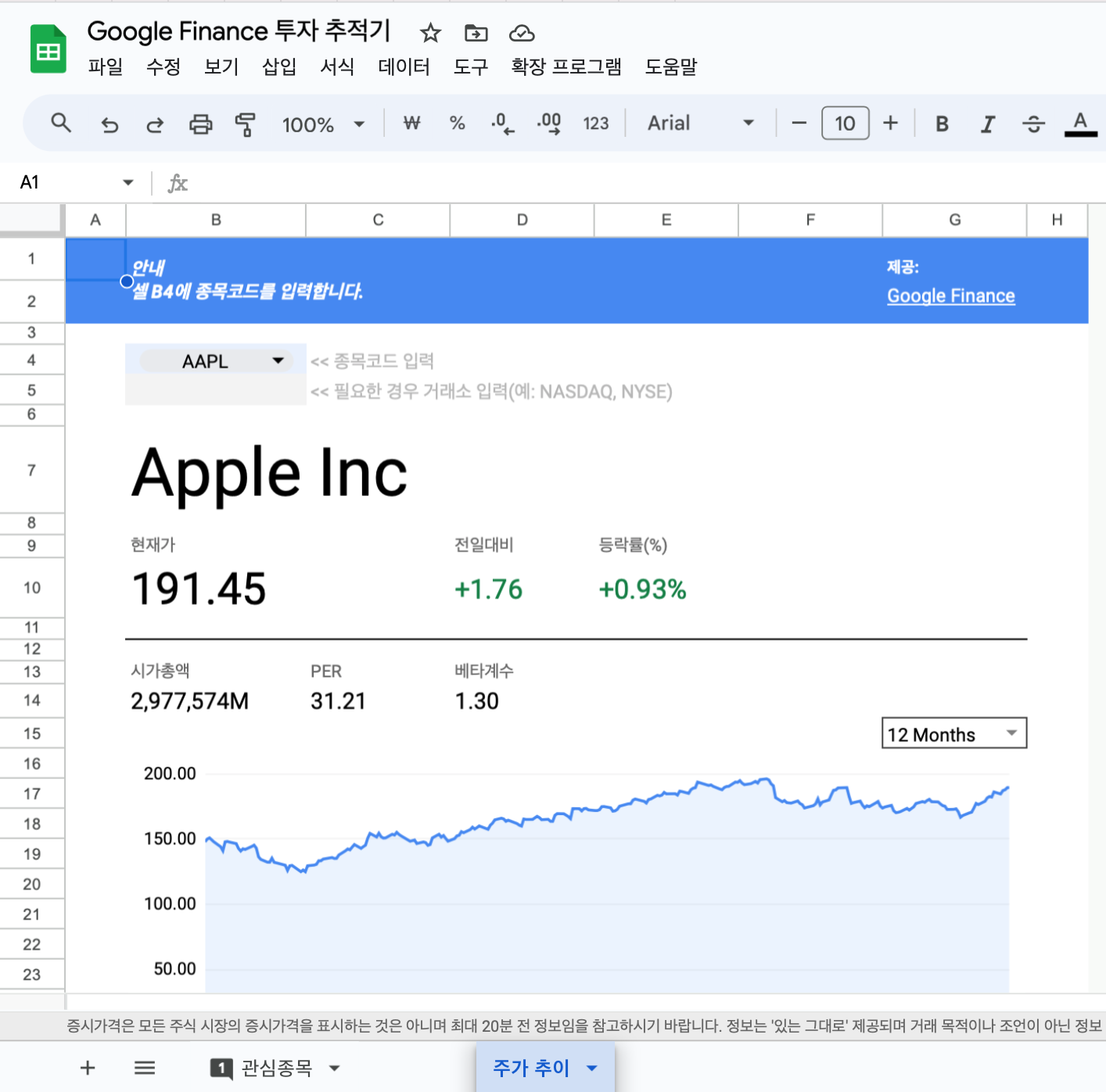
이처럼 Notion 이 가진 기능에 스프레드시트를 가진 기능이 더해지면 굉장히 다양한 작업이 가능하다.
온라인 상으로 찾아보면 많은 사람들이 Notion 으로 여러가지 기능을 해보려고 하는데 굳이 그럴필요가 있을까 하는 생각이 든다.
위젯 활용해서 날씨, 주식데이터 등을 Notion 화면에 디스플레이하게 해서 사용하는 방법들을 소개하기도 한다. 그런데 하나같이 제약이 있고 내가 보고자 하는 데이터만 콕집어 수집하기가 쉽지않다. 번거롭고 복잡하다.
Notion 의 진가는 다른 앱과의 연동이 뛰어나다는데 있다.
Notion 을 기반으로 Base 플렛폼으로 하고 각기 다른 기능을 가진 어플들을 연동해서 사용하면 간단하고 쉬운방법으로 작업효율을 배가시킬 수 있다.
필요한 앱과 연동해서 Notion 을 어떻게 사용할지 상상력을 조금만 발휘한다면 작업효율성 면에서 엄청난 덕을 보게 될것이다.
참고 - 변수에 대한 이해
일반적으로 변수는 지역변수와 광역변수로 구분하는데 변수를 선언하기에 따라 변수의 사용범위가 달라진다.
하나의 프로그램은 여러개의 코딩으로 묶어 이루어지고 각각의 코딩에는 변수들이 포함된다. 하나의 코딩에서만 인식되도록 정의한 변수를 지역변수라고 하고 다수의 코딩에서 호출하여 사용할 수 있도록 정의한 변수를 광역변수라고 생각하면 된다.
Notion 에는 이 광역변수 개념이 없고 지역변수 (동일 데이터테이블 에서만 참조되는) 개념밖에 없다고 이해하면 된다.
따라서 엄밀히 말하면 Notion 에서 변수를 사용할 수 있다는건 맞는 말이다. 단, 상당히 제약적으로 사용할 수 있다는게 정확한 말일 것이다.
'Application > Notion' 카테고리의 다른 글
| Notion. 수식으로 더 강력하게 써보자 - 02. 함수목록 (1) | 2023.03.24 |
|---|---|
| Notion. 수식으로 더 강력하게 써보자 - 01. 기본 (1) | 2023.03.24 |
| Notion 에서 변수를 사용할 수 있나? (0) | 2023.03.24 |
| Notion. 정말 필요한데 없는 기능 - 소수점 정리 (0) | 2023.03.24 |