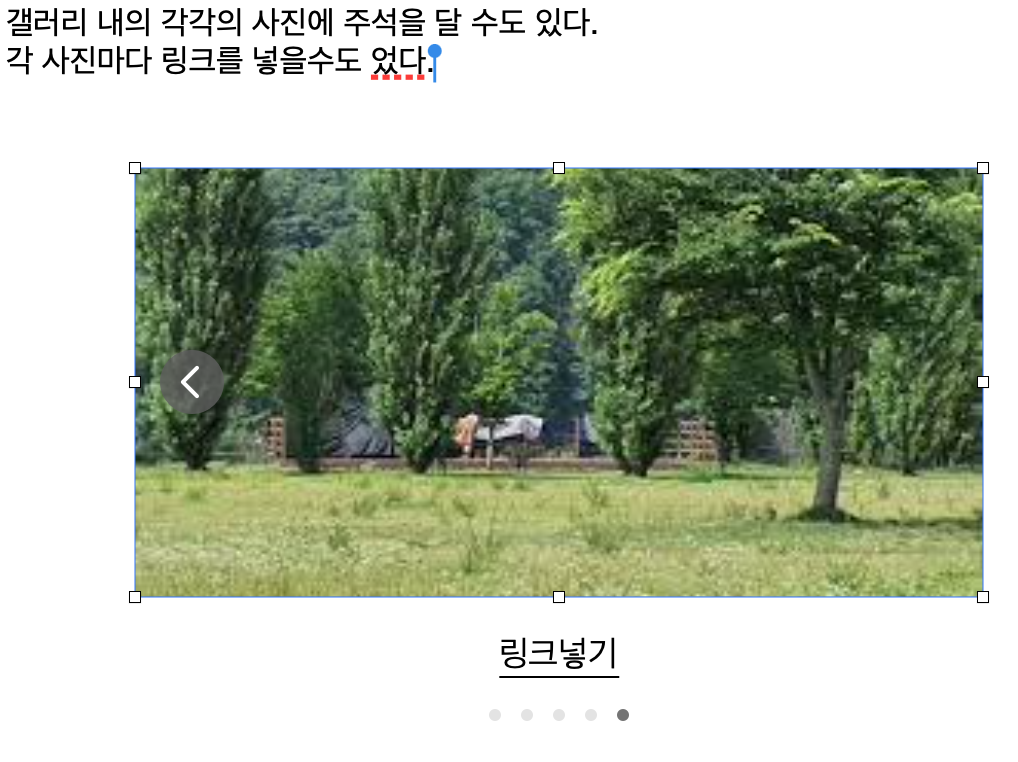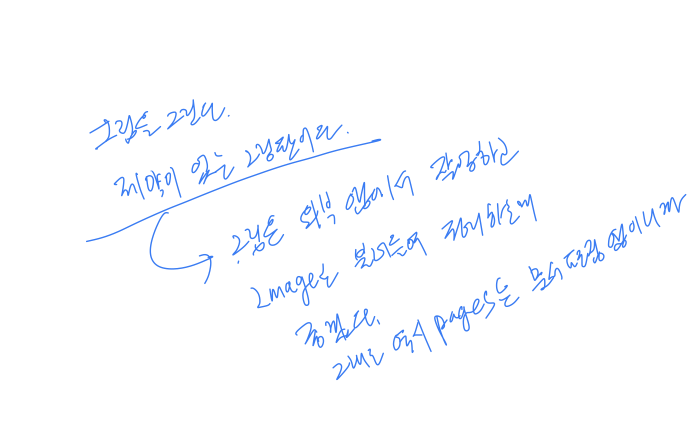1. 마스터 페이지 만들기 ( iPAD 에서 )
전체 페이지에 적용될 수 있는 마스터 페이지를 만들어 본다. 우선 페이지에 애플 로고를 넣어본다.
마스터 서식에 이미지를 넣으려면 ... 을 눌러서 > 문서설정 > 추가옵션 을 누르면 마스터서식을 편집할 수 있는 화면으로 들어갈 수 있다. 이 상태에서 웹에서 이미지를 복사해서 붙여넣는다. ( 사파리를 화면분할로 띄우고 이미지를 검색해서 드래그앤 드롭으로 간단히 이미지를 넣을 수 있다)
마스터페이지에 붙여넣은 이미지를 투명배경으로 만든다. 마스터서식 설정화면으로 들어가서 이미지를 선택 > 붓 아이콘 > 이미지탭 > 인스턴트 알파 > 이미지에서 투명하게 하고 싶은 색 선택 이미지 투명도도 조절해 준다. 반투명으로 50% 정도로 조절
마스터페이지를 여러개 적용하고 싶을때는 섹션으로 구분하여야 한다. 페이지 나누기로 구분된 페이지는 동일한 마스터페이지가 적용된다. 현재보다 상단 페이지의 섹션에 마스터페이지를 설정하면 마스터페이지가 적용된 페이지 위까지 마스터페이지가 알아서 자동으로 적용된다.
현재 마스터페이지가 적용된 페이지에서 섹션나누기를 하여도 이후 페이지에 마스터페이지는 동일하게 적용된다. 그러나 마스터 페이지가 적용된 페이지 보다 앞쪽으로 섹션나누기를 하면 마스터페이지가 연계되지 않는다.
간단히 생각하면 섹션으로 구분될 때 마스터페이지가 승계되고 승계되지 않는다.
Mac 에서 마스터페이지 만들기
도움말에서 워터마크 삽입관련 내용을 참조해도 좋다. 워터마크를 삽입하여 마스터 페이지로 만드는 방법은 간단하다. 그래도 모르면 어렵다.
우선 아무 이미지나 삽입하고 싶은 이미지를 삽입한다. 삽입하는 방법은 여러가지다.
웹에서나 파인더에서 드래그앤 드롭해서 화면으로 끌어오는 방법, 아니면 파일을 찾아서 삽입하는 방법
어찌했든 이미지를 삽입했으면 원하는 위치에 이미지를 배치하자. 아직까지는 일반 이미지 삽입 상태다.
pages 메뉴 > Arrange > 맨 아래에 Section layout > ‘Move object to page’ 를 선택한다 .
그러면 워터마크로 변환된거다. 초간단.
삽입한 워터마크 이미지를 변형이 없게 하기 위해 잠궈두는게 좋다. 처음 이미지를 삽입하고 ‘Move object to page’ 로 워터마크로 변환하면 워터마크가 되어 다음페이지에도 똑같이 반복해서 나타나게 되지만 이미지를 여전히 선택할 수 있는 상태다.
선택을 잠구기 위해서pages 메뉴 > Arrange > 맨 아래에 Section layout > ‘Make Layout Object Selectable’ 체크를 해제 해야 한다 . 그러면 이제 워터마크 이미지를 클릭해도 선택이 되지 않는다 . ‘Make Laout Object Selectable’ 메뉴는 토글메뉴이다 . 체크하느냐 체크해제 하느냐다 .
마스터 페이지로 삽입된 이미지를 편집하려면 (Macbook 에서 )
그냥 이미지를 아무리 클릭해도 선택이 되지 않을 것이다. 편집을 위해서는 선택이 되도록 해야 한다. pages 메뉴에서 > Arrange > 맨 아래에 있는 Section Layout > Make layout object selectable 을 선택 하여삽입해 놓은 오브젝트를 선택가능하도록 해야 한다 .
위와 같이 하면 이제 삽입해 놓았던 오브젝트가 선택이 되는 것을 볼 수 있다. 이제 지우거나 새로운 오브젝트를 삽입하거나 마음대로 할 수 있다.
2. 이미지 갤러리 기능
방법 : + 버튼 > 이미지 갤러리
이미지 갤러리는 생성한 하나의 이미지갤러리 프레임 안에 여러개의 이미지를 모아 슬라이드처럼 볼 수 있다.
웹 상의 이미지도 검색 후 드래그앤드롭 만으로 간단히 이미지갤러리에 넣을 수 있다. 불러온 이미지 사이즈가 달라서 안좋으면 갤러리 안의 이미지를 더블클릭 해서 이미지 사이즈를 프레임에 맞출 수 있다. 갤러리 내의 각각의 사진에 주석을 달 수도 있다. 각 사진마다 링크를 넣을수도 었다.
3. 그리기 ( iPAD에서 )
애플펜슬로 화면을 꾹 누르고 있으면 그리기 프레임이 생성된다
그린 이미지의 내용은 그대로 두고 이미지 프레임 크기만 조절하려면 이미지를 더블터치하여 편집모드로 들어가서 조절하면 된다.
프레임과 함께 이미지 크기를 조절하는 것은 이미지를 한번 터치하여 조절자가 나타나면 조절하면 된다.
그린 그림은 이미지선택 > 붓버튼 > 에니메이션 > 그림움직이기 를 활성화 시키면 > 실행시간, 반복 등을 설정 할 수 있다. 설정하고 난 후 그린 그림을 탭하면 그림 아래에 ' 그림재생' 버튼이 나타난다. 버튼을 누르면 그린 과정이 에니메이션으로 보여진다.
그린 그림은 편집모드로 들어가 수정( 추가, 지우기 등) 할 수 있고 일부분만 선택하여 움직일 수도 있고 따로 다른 프레임으로 분리할 수도 있다.
트레이싱 기능도 할 수 있다. 이미지를 삽입하고 그리기 프레임을 더해서 따라그린 후 삽입한 이미지를 지우면 된다.
4. 글씨와 이미지 ( 또는 이미지갤러리 등 삽입개체 ) 자동정렬 해제
자동정렬을 해제하면 이미지를 움직여 오버레이 되어도 글씨에 영향을 주지 않는다
'텍스트와 함께이동' 을 비활성화, '텍스트 줄바꿈' 을 '없음' 으로 설정 하여야 한다. (이미지선택 > 붓버튼 > 텍스트와 함께이동 >비활성화, 텍스트 줄바꿈 > 없음 으로 설정)
5. 스마트주석
방법 : ... > 스마트주석
스마트주석을 선택하면 마크업도구가 활성화된다. 펜으로 글이나 이미지에 색을 칠하거나 형광펜으로 마킹을 하고나서 완료하면 스마트주석이 표시된 부분( 색이나 형광펜) 이 글씨가 이동하여도 따라 다닌다.
6. 메모 내보내기
PDF 로 내보내면 스마트주석, 삽입한 모든 기능들이 살아서 내보내기 된다.
7. Keynote, Numbers, Pages 객체 호환
호환되는 어플들은
iWorks Group 인 Pages, Numbers, Keynote 와 iLife Group 인 iMovie, iTunes, Garageband 등이다 .
넘버스와 키노트에서 작성한 에니메이션, 그림, 이미지, 표, 시트 등 모든 객체들은 복사하여 각 어플리케이션에서 붙여넣기하여 사용하여도 정상적으로 모든 기능이 호환된다.
예를 들어 넘버스의 스프레드시트를 페이지스로 복사해 붙여넣기 하면 수식과 입력 등을 그대로 가져오고 함수등도 정상적으로 작동한다. 키노트에서 만든 에니메이션을 복사해 페이지스나 넘버스에 붙여넣기 해도 정상적으로 작동한다.
모든 객체는 iWorks 어플리케이션들과 완벽하게 호환된다.
iWorks 외에도 과거 iLife 로 불리었던 iMovie, iTunes, Garageband 등에서 생성된 파일도 마찬가지다 .