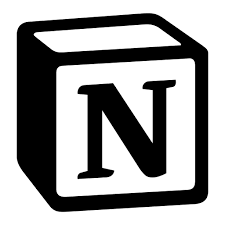
- 하위페이지 만들기
- [[ 추가하려는 하위 페이지의 제목입력 > 드롭다운 메뉴가 나타나면 > 새 하위 페이지 추가
- + 추가하려는 하위 페이지의 제목입력 > 드롭다운 메뉴가 나타나면 > 새 하위 페이지 추가
- 다른곳에 페이지 만들기
- [[ **만들려는 페이지의 제목을 입력** > 드롭다운 메뉴가 나타나면 **↗ 새 페이지 추가**선택 > **페이지를 추가하고 싶은 다른 페이지나 데이터베이스를 선택**
- **+** **만들려는 페이지의 제목을 입력** > 드롭다운 메뉴가 나타나면 **↗ 새 페이지 추가**선택 > **페이지를 추가하고 싶은 다른 페이지나 데이터베이스를 선택**
- 테이블에 줄 추가 : 테이블 안에서 **⇧ ⏎**
- 블록 옮기기 (Move to) : **⇧⌘P** + **옮길 페이지이름 입력하여 검색**
- 블럭다중선택 : esc 후에 shift + 화살표키
- 들여쓰기, 내어쓰기 : tab, ⇧tab
- 날짜 : @입력 또는 @⏎ 후 클릭해서 날짜선택
- 페이지링크 : @페이지이름 입력한 후 검색된거 중에 선택
- 헤딩 (Heading1, 2, 3) : # 또는 ## 또는 ###
- 인용블럭 (좌측세로줄. Quote) : “
- 구분선 (divider) : —- (3대쉬)
- 현재커서위치 선택 : Cmd + a
- 이미지 전체화면 : Space
- 다중블럭선택 : Esc + Shift + 클릭
많이 쓰이는 단축키
단축키 사용이 익숙하지 않아도 괜찮아요. 아래 몇 가지 단축키만 기억하면 파워 유저처럼 Notion을 활용할 수 있습니다.
- 데스크톱에서는 Cmd/Ctrl + **N**을 누르면 새 페이지가 만들어집니다.
- Cmd + Shift + N 또는 Cmd/Ctrl + **클릭**으로 새 Notion 창을 열 수 있습니다.
- Cmd + **P**를 누르면 검색창을 열거나 최근에 본 페이지로 이동합니다.
- Cmd + **[**을 누르면 이전 페이지로 이동합니다
- Cmd + **]**을 누르면 다음 페이지로 이동합니다
- 데이터베이스 미리보기 상태에서 Cmd + Shift + K 또는 Ctrl + **K**를 누르면 이전 데이터베이스 페이지로 이동합니다.
- 데이터베이스 미리보기 상태에서 Cmd + Shift + J 또는 Ctrl + **J**를 누르면 다음 데이터베이스 페이지로 이동합니다.
- Cmd + Shift + **L**을 누르면 다크 모드와 라이트 모드 간에 전환이 됩니다.
💡 팁: : 뒤에 이모지 이름을 입력하면 Notion 페이지에 인라인 이모지를 추가할 수 있습니다. **:사과**를 입력하면 🍎, **:박수**를 입력하면 👏가 나와요!
단축키로 이모지 선택창을 띄울 수도 있습니다. Mac에서는 Ctrl + Cmd + Space, Windows에서는 Windows 키 + . 또는 Windows 키 + **;**를 누르세요.
콘텐츠 만들고 꾸미기
- **Enter**를 누르면 텍스트 한 줄을 삽입합니다.
- Shift + **Enter**를 누르면 텍스트 블록 안에서 줄을 바꿉니다.
- Cmd + Shift + **M**을 누르면 댓글을 달 수 있습니다.
💡 ---(대시 3개)를 입력하면 구분선을 만듭니다.
💡 텍스트를 선택하고 Cmd + **K**를 누르면 링크를 추가할 수 있습니다. 선택한 텍스트에 Cmd + **V**로 URL을 붙여넣기해도 링크를 추가할 수 있습니다.
Markdown
텍스트 중간에 사용할 수 있는 Markdown
- 텍스트 양쪽에 *****를 입력하면 굵게 표시됩니다.
- 텍스트 양쪽에 **``**를 입력하면 기울임꼴로 표시됩니다.
- 텍스트 양쪽에 ```를 입력하면 **인라인 코드**로 표시됩니다 (숫자키 1 왼쪽에 있는 기호입니다).
- 텍스트 양쪽에 **~**를 입력하면 취소선이 그어집니다.
<strong>새로운 줄이나 콘텐츠 블록 시작 부분에 사용할 수 있는 Markdown</strong>
- **, **, + 다음에 **Space**를 입력하면 글머리 기호 목록을 만듭니다.
- **[]**를 입력하고 **space**를 누르면 할 일 목록의 체크박스가 만들어집니다. 괄호 사이에 **띄어쓰기**는 없습니다.
- 1., a., i. 다음 **Space**를 입력하면 번호 매기기 목록을 만듭니다.
- # 다음 **Space**를 입력하면 제목1(대제목)을 만듭니다.
- ## 다음 **Space**를 입력하면 제목2(중제목)을 만듭니다.
- ### 다음 **Space**를 입력하면 제목3(소제목)을 만듭니다.
- > 다음 **Space**를 입력하면 토글 목록을 만듭니다.
- " 다음 **Space**를 입력하면 인용 블록을 만듭니다.
- 텍스트를 선택하고 Cmd + **B**를 누르면 굵게 표시됩니다.
- 텍스트를 선택하고 Cmd + **I**를 누르면 기울임꼴로 표시됩니다.
- 텍스트를 선택하고 Cm + **U**를 누르면 밑줄이 그어집니다.
- 텍스트를 선택하고 Cmd + Shift + **S**를 누르면 취소선이 그어집니다.
- 텍스트를 선택하고 Cmd + **E**를 누르면 인라인 코드로 표시됩니다.
- **Tab**을 눌러 들여쓰기합니다.들여쓰기한 블록은 위에 있는 블록의 하위 블록이 됩니다. 상위 블록을 선택하면 모든 하위 블록이 함께 선택됩니다.
- Shift + **Tab**을 누르면 내어쓰기합니다.
- 블록의 시작이나 끝에서 **/전환**을 입력하면 다른 유형의 블록으로 전환할 수 있습니다. 메뉴가 나타나면 원하는 블록 유형을 선택하세요.
- 텍스트 블록의 시작이나 끝에서 **/색**을 입력하면 글자색이나 배경색을 바꿀 수 있습니다. 색을 없애려면 **/기본색**을 입력하세요. 예를 들어, /파란색, **/파란색 배경**을 입력할 수 있어요.
아래 모든 콘텐츠 생성 단축키의 Cmd + **Option**은 Mac 조합, Ctrl + **Shift**는 Windows와 Linux 조합입니다.
- Cmd + Option + 0: 텍스트 생성
- Cmd + Option + 1: 제목1 생성
- Cmd + Option + 2: 제목2 생성
- Cmd + Option + 3: 제목3 생성
- Cmd + Option + 4: 할 일 목록 체크박스 생성
- Cmd + Option + 5: 글머리 기호 목록 생성
- Cmd + Option + 6: 숫자 매기기 목록 생성
💡 Cmd + Option + 7: 토글 목록 생성
- Cmd + Option + 8: 코드 블록 생성
- Cmd + Option + 9: 새 페이지 생성 또는 해당 텍스트 블록을 페이지로 전환
- Cmd + +: 확대해서 보기
- Cmd + ``: 축소해서 보기
- Cmd + Shift + U: 상위 페이지로 이동하기
💡 Option 키를 누른 채로 콘텐츠 드래그 & 드롭: 페이지 콘텐츠 복제
블록 편집하고 옮기기
Notion의 모든 콘텐츠는 블록입니다. 한 줄이나 한 문단의 텍스트, 이미지, 임베드도 각각 하나의 블록이죠. 아래의 단축키를 사용해 선택한 블록을 편집할 수 있습니다.
- Esc: 현재 블록을 선택하거나, 선택된 블록을 선택 해제합니다.
- Cmd + a: 한 번 누르면 현재 커서 위치의 블록을 선택합니다.
- Space: 선택한 이미지를 전체 화면으로 열거나, 전체 화면을 종료합니다.
- 방향키: 다른 블록을 선택합니다.
- Shift + 위/아래 방향키: 위/아래 블록을 함께 선택합니다.
- Mac에서 Cmd + Shift + 클릭, Windows/Linux에서 Alt + Shift + 클릭: 블록 전체를 선택하거나 선택 해제합니다.
- Shift + 클릭: 다른 블록과 그 사이의 모든 블록을 선택합니다.
- Backspace 또는 Delete: 선택한 블록을 삭제합니다.
- Cmd + D: 선택한 블록을 복제합니다.
- Enter: 선택한 블록의 텍스트를 편집하거나, 페이지 안의 페이지를 엽니다.
- Cmd + /: 선택한 모든 블록을 편집하거나 변경합니다.
- 이 단축키를 사용하면 블록 유형이나 색을 바꿀 수 있고, 블록을 편집, 복제, 이동할 수 있습니다. 팝업 메뉴 상단 텍스트 박스에 원하는 작업이나 블록, 색을 입력하세요.
- 데이터베이스에서 여러 행이나 카드를 선택하고 Cmd + **/**를 입력해 한 번에 편집하세요.
- Cmd + Shift + 방향키: 선택한 블록을 이동합니다.
- **⌘ ⌥** **T**: 모든 토글 목록을 펼치거나 닫습니다.
- ⌘ ⇧ **H**: 마지막으로 사용한 글자색이나 배경색을 적용합니다.
- Cmd + Enter: 현재 블록을 수정합니다. 수정 작업에는 아래와 같은 작업이 포함됩니다.
- 페이지 열기
- 할 일 목록 체크 또는 체크 해제
- 토글 목록 펼치거나 닫기
- 임베드나 이미지를 전체 화면으로 열기
@ 명령
- 사용자 멘션하기: **@**와 워크스페이스 멤버의 이름을 입력해 관심을 끌어보세요. 멘션된 사용자는 알림을 받습니다. 댓글에 유용한 기능이에요.
- 페이지 멘션하기: **@**와 워크스페이스 내 페이지 제목을 입력하면 해당 페이지로 이동하는 인라인 링크를 생성합니다. 페이지 제목이 바뀌면 링크도 자동으로 바뀝니다.
- 날짜 멘션하기: **@**와 날짜를 입력하세요. '어제', '오늘', '내일', '다음 주 수요일' 같은 문구도 가능합니다. 마감일을 설정할 때 유용한 기능이에요.
- 리마인더 설정하기: Type @리마인더 다음에 날짜를 입력하세요. '어제', '오늘', '내일' 같은 문구도 괜찮습니다. 나타나는 링크를 클릭해 리마인더의 정확한 날짜와 시간을 지정할 수 있습니다. 지정한 시간에 알림을 받게 됩니다.
- 리마인더 없이 @를 입력하려면 **Esc**를 눌러 @명령 메뉴를 끄세요.
[[[ 명령](https://www.notion.so/ko-kr/help/keyboard-shortcuts#[[-%EB%AA%85%EB%A0%B9)
- 페이지 링크하기: **[[**와 워크스페이스 내 페이지 제목을 입력하면 해당 페이지로 이동하는 링크를 생성합니다. 페이지 제목이 바뀌면 링크도 자동으로 바뀝니다.
- 하위 페이지 만들기: **[[**와 추가하려는 하위 페이지의 제목을 입력하세요. 드롭다운 메뉴가 나타나면 마우스나 방향키로 **+ 새 하위 페이지 추가**를 선택하세요.
- 다른 곳에 새 페이지 만들기: **[[**와 만들려는 페이지의 제목을 입력하세요. 드롭다운 메뉴가 나타나면 마우스나 방향키로 **↗ 새 페이지 추가**를 선택한 후, 페이지를 추가하고 싶은 다른 페이지나 데이터베이스를 선택하면 됩니다.
+ 명령
- 하위 페이지 만들기: **+**와 추가하려는 하위 페이지의 제목을 입력하세요. 드롭다운 메뉴가 나타나면 마우스나 방향키로 **+ 새 하위 페이지 추가**를 선택하세요.
- 다른 곳에 새 페이지 만들기: **+**와 만들려는 페이지의 제목을 입력하세요. 드롭다운 메뉴가 나타나면 마우스나 방향키로 **↗ 새 페이지 추가**를 선택한 후, 페이지를 추가하고 싶은 다른 페이지나 데이터베이스를 선택하면 됩니다.
- 페이지 링크하기: **+**와 워크스페이스 내 페이지 제목을 입력하면 해당 페이지로 이동하는 링크를 생성합니다. 페이지 제목이 바뀌면 링크도 자동으로 바뀝니다.
💡 팁: **[[**를 입력하면 드롭다운 메뉴에 페이지 링크 옵션이 첫 번째로 표시됩니다. **+**를 입력하면 드롭다운 메뉴에 페이지 생성 옵션이 첫 번째로 표시됩니다.
슬래시 명령
Notion에서 **/**를 누르면 삽입할 수 있는 콘텐츠 블록의 메뉴가 나타납니다. / 다음 원하는 블록 이름을 입력해 더 빠르게 원하는 블록을 찾을 수 있죠. 아래와 같은 블록 유형 중에서 선택할 수 있습니다.
- 기본
- **/텍스트**나 **/일반**은 새 텍스트 블록을 만듭니다.
- **/페이지**는 새 페이지를 만듭니다. **Enter**를 누르면 자동으로 열립니다.
- **/글머리 기호**는 글머리 기호 목록을 만듭니다.
- **/번호**는 번호 매기기 목록을 만듭니다.
- **/할일**은 체크박스로 나타나는 할 일 목록을 만듭니다.
- **/토글**은 토글 목록을 만듭니다.
- **/구분선**은 연한 회색의 구분선을 만듭니다.
- **/인용**은 글씨체가 큰 인용 블록을 만듭니다.
- **/제목1**이나 **/#**는 제목1(대제목)을 만듭니다.
- **/제목2**나 **/##**는 제목2(중제목)을 만듭니다.
- **/제목3**이나 **/###**는 제목3(소제목)을 만듭니다.
- **/링크**는 워크스페이스 내 다른 페이지로 연결되는 링크를 만듭니다.
- **Esc**로 / 메뉴를 끌 수 있습니다. 명령어를 사용하지 않고 /를 텍스트로 입력할 때 편리해요.
- 인라인
- **/멘션**으로 사용자나 페이지를 멘션할 수 있습니다.
- **/날짜**나 **/리마인더**로 페이지 안에 날짜를 기록하거나 리마인더를 설정할 수 있습니다.
- **/수학 공식**으로 텍스트 안에 TeX 수식을 넣을 수 있습니다.
- /이모지: 이모지 선택창을 엽니다.
- 데이터베이스
- **/표-인라인**은 페이지 안에 표 형식의 데이터베이스를 만듭니다.
- **/보드-인라인**은 페이지 안에 칸반 보드 형식의 데이터베이스를 만듭니다.
- **/캘린더-인라인**은 페이지 안에 캘린더 형식의 데이터베이스를 만듭니다.
- **/리스트-인라인**은 페이지 안에 리스트 형식의 데이터베이스를 만듭니다.
- **/갤러리-인라인**은 페이지 안에 갤러리 형식의 데이터베이스를 만듭니다.
- **/타임라인-인라인**은 페이지 안에 타임라인 형식의 데이터베이스를 만듭니다.
- 위의 데이터베이스 블록은 모두 인라인 대신 **전체**로 만들 수 있고, 이 경우 자동으로 데이터베이스가 자체 페이지로 열립니다. /표-전체, /보드-전체 등으로 입력해 사용하세요.
- **/링크된**은 링크된 데이터베이스를 만듭니다. 링크된 데이터베이스는 기존 데이터베이스의 사본으로, 어느 페이지에나 인라인으로 삽입하고 원하는 대로 필터를 적용해서 볼 수 있습니다. 하나의 데이터베이스를 페이지마다 다른 방식으로 볼 때 유용합니다.
- 미디어
- **/이미지**로 이미지를 업로드나 임베드하고, Unsplash에서 이미지를 가져올 수 있습니다.
- **/pdf**로 PDF의 URL을 붙여넣기하면 페이지에서 인라인으로 표시됩니다.
- **/북마크**로 웹사이트의 URL을 붙여넣기하면 북마크를 만듭니다.
- **/동영상**으로 동영상 파일을 업로드하거나, YouTube, Vimeo 등의 동영상을 임베드할 수 있습니다.
- **/오디오**로 오디오 파일을 업로드하거나, SoundCloud, Spotify 등의 음원을 임베드할 수 있습니다.
- **/코드**는 코드 조각을 작성하고 복사할 수 있는 코드 블록을 만듭니다.
- **/파일**로 컴퓨터의 파일을 업로드하거나 웹의 파일을 임베드할 수 있습니다.
- **/임베드**로 Notion에서 작동하는 500가지 이상의 임베드를 추가할 수 있습니다.
- 고급
- **댓글**로 블록에 댓글을 달 수 있습니다.
- **복제**는 현재 블록의 사본을 만듭니다.
- **/옮기기**로 블록을 다른 페이지로 옮길 수 있습니다.
- **/삭제**는 현재 블록을 삭제합니다.
- **/목차**는 목차 블록을 만듭니다.
- **/버튼**이나 **/템플릿**은 원하는 블록 조합을 복제할 수 는 템플릿 버튼을 만듭니다.
- **/이동 경로**는 현재 페이지가 워크스페이스 어디에 있는지 보여주는 이동 경로 메뉴를 삽입합니다.
- **/수학 블록**이나 **/라텍스**로 Tex를 사용한 수학 공식이나 기호를 사용할 수 있습니다.
'시간에서 자유로워 지는 방법' 카테고리의 다른 글
| 시간에서 자유로워 지는 방법-맥북-이것만은 꼭 사용하자 ⌘⌫ 와 ⇧⌘⌫ (0) | 2023.04.18 |
|---|---|
| 시간에서 자유로워 지는 방법-할일은 많은데....뭐부터 하지? - 아이젠하워 매트릭스 (0) | 2023.03.08 |
| 카톡만? 노노~이젠 휴대폰 문자도 컴퓨터로 보자 (0) | 2023.03.06 |
| 집중력 극대화, 너무 매력적인 Safari '읽기도구' (0) | 2023.02.21 |
| Dynalist 상황별 단축키 활용 (0) | 2022.11.26 |