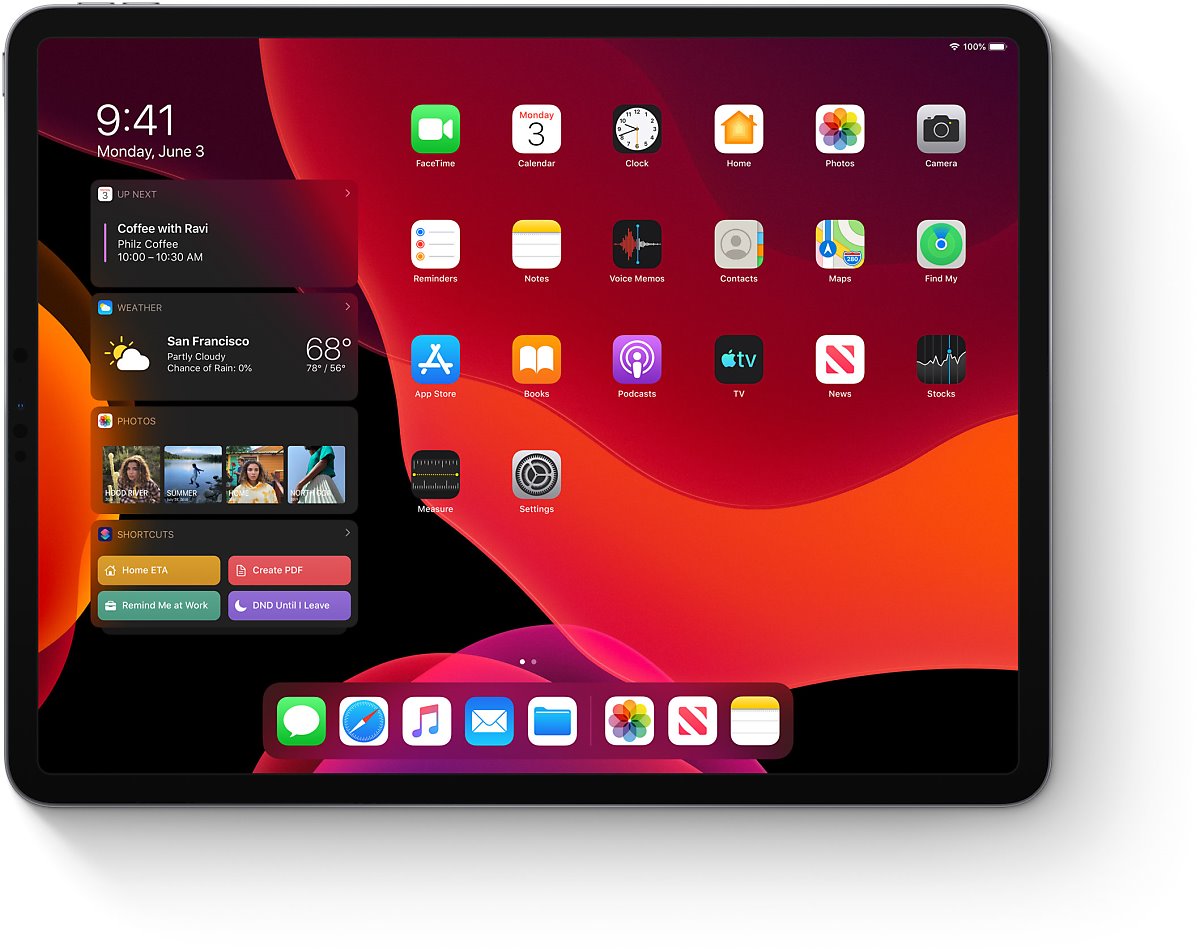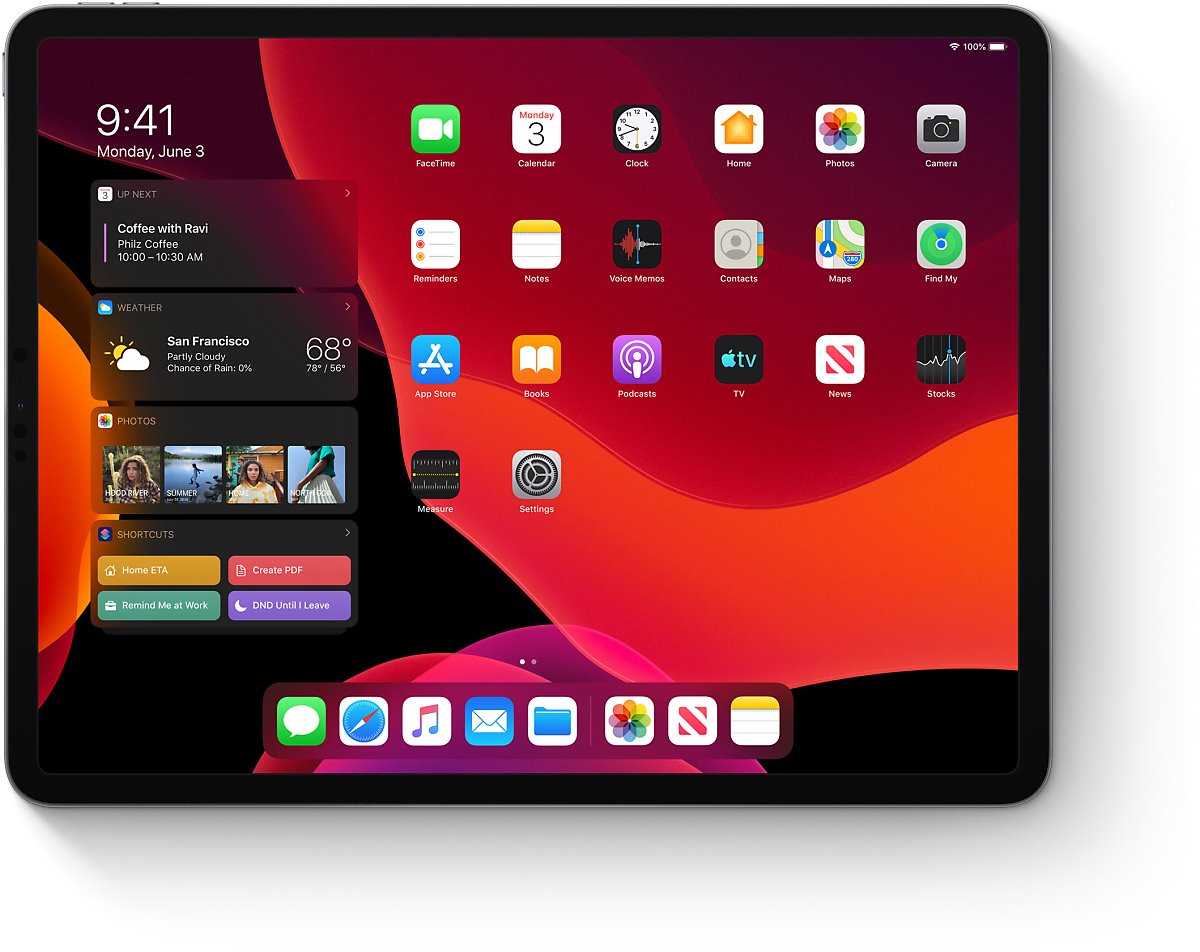2020/02/29 - [IT] - iPad. 100% 활용. e-Book 을 에버노트에 스크랩 하는 초간단 Tip
2020/01/18 - [IT] - Ipad 100% 활용 - 아이패드용 앱 선택 기록
2020/01/10 - [IT] - 구글드라이브에서 아이패드로 파일 다운로드 받는방법
2020/01/10 - [IT] - 아이패드 와 에버노트 키보드 단축키
2020/01/08 - [IT] - 단축어. 아이패드에서 실행. 상상하는 모든것을 자동화 해보자.
2020/01/08 - [IT] - Designer-Morpholio trace 사용법-파일저장
2020/01/08 - [IT] - Designer-Morpholio trace 사용법-폴더만들기/파일관리
2020/01/06 - [IT] - IPAD Pro 12.9 3세대 사용기
2020/01/04 - [IT] - Mailbox 로 스캔한 파일 아이패드에 저장하기
2020/01/04 - [IT] - 갑자기 IPAD 화면이 확대되었다!!! 정상으로 안돌아갈때
2020/01/03 - [IT] - 아이패드 TIP
2020/01/03 - [IT] - 아이패드로 에버노트에 사진붙이기
2020/01/03 - [IT] - 아이패드에서 프린트하는 방법
아이패드를 사용하여 에버노트를 편집하다 보면 맥북과 상이한 부분이 많아 자주 당황하게 된다.
가장 기본적으로 알아야 할 것은 사진붙이기.
먼저 화면캡쳐를 통해 에버노트에 캡쳐한 사진을 붙이는 방법이다.
1> 화면을 캡쳐한다.
아이패드에서도 맥북과 마찬가지로 키보드 화면캡쳐 키는 동일하게 shift + command + 4 이다.
캡쳐를 하면 crop을 할 수 있는 상태로 뜨며, 손글씨 등을 가감할 수 있는 편집 모드상태로 된다.
2> 좌측 상단의 '완료' 터치하면 저장방법 선택창이 뜬다. '사진 앱에 저장' 을 하면 바로 앨범에 저장이 되어 편리하다. (사실 앨범의 위치가 어디에 있는지 나는 찾을 수가 없다. 다만 에버노트에서 '+' 버튼을 눌러 '사진에서 추가' 를 선택하여 불러오기 할 때 자동으로 앨범속의 사진파일들을 보여주므로 그냥 '사진 앱에 저장' 을 선택하고 있다. ㅠㅠ
3> 아무튼 캡쳐한 사진은 앨범에 저장되었으므로 에버노트에서 불러오면 된다. 좌측 하단의 '+' 버튼을 누르자.
4> '+' 버튼을 눌러 '사진에서 추가' 를 선택하면 앨범으로 이동하여 사진 리스트를 띄워준다. 사진을 선택해서 '완료' 를 터치하면 에버노트로 사진을 불러들여 온다.
후기
맥북에서는 화면을 캡쳐하면 바탕화면으로 저장이 된다. 에버노트에는 바탕화면에 저장된 캡쳐이미지를 드래그 앤 드롭하면 끝이었다. 그런데 아이패드는 바탕화면으로 가지 않는다. 일단 캡쳐를 하고 '완료' 버튼을 누르면 저장 전에 저장위치를 묻는데
-
'사진 앱에 저장'
-
'파일 앱에 저장'
-
'1개의 스크린샷 삭제'
의 3가지 옵션을 보여준다.
사진앱이란게 무엇인지 몰라 처음엔 '파일 앱에 저장' 을 선택하여 내가 저장하기 원하는 폴더를 지정하여 저장하였다.
저장에 문제가 있는것은 아니다. 문제는 에버노트에 저장한 이미지를 불러올 때 생긴다. 붙여넣기 위해 에버노트의 좌측 하단에 있는 '+' 버튼을 눌러보면 '사진에서 추가' 를 선택할 때 열리는 폴더가 어딘지 알 수 없는데 분명 맥북에서 사용했던 '앨범' 속의 사진들이다. 결국 다른 폴더에 저장한 사진은 불러 올 수가 없는 것이다. 이것 때문에 많이 당황했다. 사실 굳이 캡쳐 한 파일이 어디 저장되는 지는 몰라도 큰 문제가 없다. 그냥 알아서 저장되고 불러올때 자동으로 그 위치에서 찾아 보여주니 이보다 편한게 어디 있나 싶다.
하지만 굳이 기어코 내가 관리 할 수 없는 파일들이 어딘가에서 굴러다닌다는 생각에 밤잠을 못이루는 사람이라면 방법이 없는 것도 아니다.
처음에 내가 '사진 앱에 저장' 대신 '파일 앱에 저장' 을 선택해서 원하는 폴더를 지정해서 저장을 했는데 그 경로를 찾아서 에버노트로 불러 올 수 있는 방법이 있다.
'+' 버튼 > 파일첨부 > 저장해놓은 폴더 검색 > 파일 찾기 및 선택 > 불러들어옴
여기서 잠깐!... '파일첨부' 를 선택했을 때 뜨는 창을 보고 순간 당황스럽다. 당황하지 말자. 아이패드는 기본적으로 i-cloud 폴더를 우선적으로 띄워준다. 여기에는 i-work 어플이름을 딴 폴더들만이 존재하므로 순간 당황스러운 것. 우측아래의 '둘러보기' 를 터치하던가 아니면 좌측상단의 '위치' 를 터치하여 root 디렉토리로 이동하면 디바이스의 모든 폴더 트리를 보여준다.
이제 내가 저장했던 파일을 경로를 찾아 선택하기만 하면 끝이다.
참고로
아이패드에 있는 사진을 에버노트에 붙여넣기 하는 다른 방법으로 드래그 앤 드롭이 가능하다.
하지만 '파일 앱에 저장' 을 통해 내가 지정한 폴더로 저장한 파일은 파일 앱을 열어서 드래그 앤 드롭 해봐도 불러들여와 지지가 않는다.
'사진 앱에 저장' 을 통해 앨범에 저장된 파일만 드래그 앤 드롭이 가능하다.
2020/01/18 - [IT] - Ipad 100% 활용 - 아이패드용 앱 선택 기록
2020/01/10 - [IT] - 구글드라이브에서 아이패드로 파일 다운로드 받는방법
2020/01/10 - [IT] - 아이패드 와 에버노트 키보드 단축키
2020/01/08 - [IT] - 단축어. 아이패드에서 실행. 상상하는 모든것을 자동화 해보자.
2020/01/06 - [IT] - IPAD Pro 12.9 3세대 사용기
2020/01/04 - [IT] - Mailbox 로 스캔한 파일 아이패드에 저장하기
2020/01/04 - [IT] - 갑자기 IPAD 화면이 확대되었다!!! 정상으로 안돌아갈때
2020/01/03 - [IT] - 아이패드 TIP
2020/01/03 - [IT] - 아이패드로 에버노트에 사진붙이기
2020/01/03 - [IT] - 아이패드에서 프린트하는 방법